Jak korzystać z Centrum akcji w systemie Windows 8 i 8.1, aby zapewnić bezpieczeństwo komputera?
Centrum akcji(Action Center) zostało po raz pierwszy wprowadzone w dodatku Service Pack 2 dla systemu Windows XP(Windows XP Service Pack 2) i od tego czasu jest stale aktualizowane. W Windows 8 i Windows(Windows 8) 8.1 oferuje wiele starych i znanych opcji, ale także kilka ekscytujących nowych, mających na celu dalsze zwiększenie bezpieczeństwa i stabilności systemu. W tym samouczku pokażę, jak otworzyć Centrum akcji(Action Center) w Windows 8 i Windows 8.1 oraz jak z niego korzystać, aby mieć oko na bezpieczeństwo swojego systemu.
Jak uzyskać dostęp do Centrum akcji
Jak zawsze w przypadku systemu Windows(Windows) i jego narzędzi, istnieje więcej niż jeden sposób otwarcia Centrum akcji(Action Center) .
Jeśli znajdziesz się na ekranie startowym(Start) , wpisz słowo „działanie”("action") , a następnie kliknij lub naciśnij Ustawienia(Settings) po prawej stronie, aby przefiltrować wyniki wyszukiwania. Kliknij(Click) lub naciśnij Centrum akcji(Action Center) .

W Windows 8.1 nie ma potrzeby filtrowania wyników wyszukiwania. Na ekranie startowym(Start) wpisz słowo „akcja”("action") , a następnie kliknij lub naciśnij odpowiedni wynik.
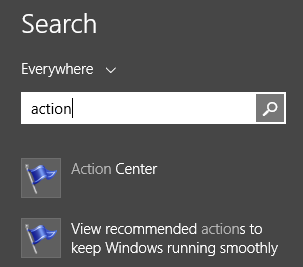
Gdy jesteś na pulpicie(Desktop) , możesz otworzyć Centrum akcji(Action Center) , używając jego ikony Obszar powiadomień . (Notification Area)Kliknij(Click) ikonę, która wygląda jak flaga.

Wyświetlane jest pływające menu. Wewnątrz możesz zobaczyć wiadomości (jeśli istnieją) o stanie twojego komputera oraz łącze o nazwie Otwórz Centrum akcji(Open Action Center) . Kliknij go, a otworzy się Centrum akcji .(Action Center)
Na koniec możesz skorzystać z Panelu sterowania(Control Panel) . Otwórz go, a następnie kliknij System i zabezpieczenia(System and Security) , a następnie Centrum akcji(Action Center) .
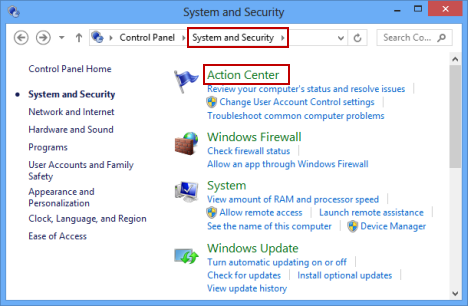
Co znajduje się w Centrum akcji?
Panel Centrum akcji(Action Center) zawiera dwie główne sekcje: Bezpieczeństwo(Security) i konserwacja(Maintenance) . Znajdują się na środku okna.

Po lewej stronie masz pasek boczny z kilkoma ważnymi linkami, które pozwalają skonfigurować Centrum akcji(Action Center) i inne narzędzia w systemie Windows(Windows) . Poniżej sekcji głównych znajdują się przyciski do rozwiązywania problemów(Troubleshooting) i odzyskiwania(Recovery) . Dają ci dostęp do kilku narzędzi, których możesz użyć, gdy twój system źle się zachowuje.
Ponieważ w Centrum akcji(Action Center) jest wiele rzeczy , w tym artykule chciałbym omówić tylko sekcję Bezpieczeństwo(Security) , a resztę zostawić na przyszłe artykuły.
Kontrole bezpieczeństwa przeprowadzane przez Centrum Akcji(Action Center)
Przede wszystkim Centrum akcji(Action Center) sprawdza, czy masz zainstalowaną zaporę sieciową i zapewnia aktywną ochronę. Domyślnie, jeśli nie zainstalowano żadnego rozwiązania zabezpieczającego innej firmy, Zapora systemu Windows(Windows Firewall) powinna być włączona. Aby dowiedzieć się więcej na ten temat, zapoznaj się z tym samouczkiem: Zapora systemu Windows — jak to działa i jak ją włączyć lub wyłączyć(Windows Firewall - How it Works and How to Enable or Disable It) .
Następnie jest Windows Update . Centrum akcji(Action Center) sprawdza, czy jest wyłączone, czy nie.
Innym ważnym obszarem bezpieczeństwa jest ochrona antywirusowa, antyspyware i niechcianego oprogramowania. Jest to domyślnie dostarczane przez program Windows Defender(Windows Defender) . Jeśli zainstalowałeś rozwiązanie zabezpieczające innej firmy, powinno być ono widoczne w Centrum akcji(Action Center) jako aktywne i działające.

Kolejnym obszarem sprawdzanym przez Centrum akcji(Action Center) są ustawienia zabezpieczeń internetowych . (Internet)Oznacza to, w jaki sposób jest skonfigurowany Internet Explorer i czy jego konfiguracja jest bezpieczna, czy nie. (Internet Explorer)Niestety inne przeglądarki nie są weryfikowane.
Kontrola konta użytkownika (UAC)(User Account Control (UAC)) to kolejna ważna funkcja bezpieczeństwa, której nigdy nie należy wyłączać, a Centrum akcji(Action Center) zapewnia, że tak nie jest. Jeśli jest wyłączony, zobaczysz duże ostrzeżenie.
Następnie sprawdzany jest nowy Windows SmartScreen . Możesz także skonfigurować sposób działania, korzystając z linku Zmień ustawienia(Change settings) .

Ochrona dostępu do sieci(Network Access Protection) to funkcja specyficzna dla sieci firmowych korzystających z systemów Windows 8 (Windows 8) Enterprise i Windows 8.1 Enterprise . Pomaga chronić ogólne bezpieczeństwo sieci. W przypadku konsumenckich wersji systemu Windows 8 i Windows 8.1 należy to wyłączyć.
Następnie regularnie sprawdzany jest stan aktywacji systemu Windows . (Windows Activation)Za pomocą łącza Wyświetl szczegóły aktywacji(View activation details) można uzyskać dostęp do określonych informacji, w tym wersji systemu Windows , daty aktywacji (jeśli była aktywowana), a także dodawać funkcje do systemu Windows 8(Windows 8) . Niestety ten link nie jest dostępny w systemie Windows 8.1(Windows 8.1) , mimo że nadal sprawdzany jest stan aktywacji systemu Windows .(Windows Activation)
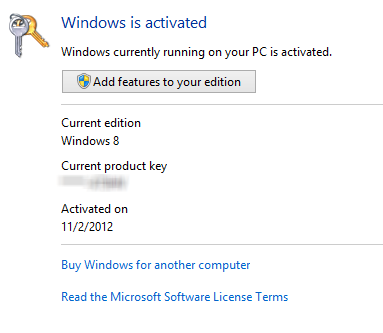
Konto Microsoft jest regularnie sprawdzane. Jego dobre samopoczucie jest bardzo ważne dla Windows 8 i Windows 8.1 . Jeśli stan to Niekompletny(Not complete) lub cokolwiek z wyjątkiem OK , należy podjąć działanie.

Alerty Centrum akcji(Action Center Alerts) i kodowanie kolorami(Color Coding)
Pierwszą rzeczą, którą znajdziesz w Centrum akcji(Action Center) , są wiadomości i alerty, które wymagają Twojej uwagi. Na czerwono zaznaczono ważne problemy, którymi należy się zająć. Te, w które powinieneś zajrzeć, ale nie są wrażliwe na czas, są pokolorowane na żółto.

W przypadku wystąpienia jakichkolwiek alertów Centrum akcji(Action Center) wyświetla również komunikaty w obszarze powiadomień paska zadań. Przytrzymaj kursor na górze ikony Centrum akcji(Action Center) , aby wyświetlić więcej informacji o znalezionych problemach.
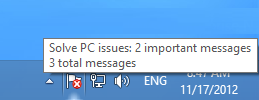
Ponadto flaga Centrum akcji(Action Center) zmienia się w zależności od tego, co dzieje się w twoim systemie: czerwona nakładka (ta ze znakiem „ x ”) oznacza, że jest co najmniej jedna ważna wiadomość(important message) , więc musisz zwrócić na to uwagę. Czarna nakładka zegara oznacza, że w tle działa zaplanowane zadanie (takie jak zaplanowane skanowanie programu Windows Defender ).(Windows Defender)
Wniosek
To nie wszystko, co potrafi Action Center . W poniższych artykułach opisujemy inne funkcje tego przydatnego narzędzia. Nie wahaj się ich przeczytać.
Related posts
Jak korzystać z Centrum akcji w systemie Windows 8, aby komputer działał płynnie?
Jak otworzyć Centrum akcji w systemie Windows 10?
Jak utworzyć dysk odzyskiwania na karcie pamięci USB w systemie Windows 8 i 8.1?
9 Funkcje i aplikacje systemu Windows 7, które już nie istnieją w systemie Windows 8
Jak pracować z Centrum akcji w systemie Windows 7
Jak wejść do UEFI/BIOS z Windows 11 (7 sposobów) -
Jak zainstalować system Windows 10 z DVD, ISO lub USB —
Jak zresetować hasło do konta Microsoft? -
Jak zaktualizować system Windows 8 do systemu Windows 8.1 za pośrednictwem Sklepu Windows
9 sposobów na uruchomienie systemu Windows 8 lub Windows 8.1 w trybie awaryjnym
Jak zaplanować skanowanie antywirusowe za pomocą wbudowanego programu antywirusowego systemu Windows 8
Jak zainstalować system Windows 8 RTM na komputerze —
17 sposobów otwierania Panelu sterowania w systemie Windows 11 i Windows 10
Jak uaktualnić do systemu Windows 8 z systemu Windows 7, Windows Vista lub starszego?
Co zrobić, gdy system Windows 8 mówi, że oryginalny klucz produktu jest nieprawidłowy?
Jak skonfigurować ustawienia serwera proxy w systemie Windows 10 -
Jak korzystać z narzędzia do pobierania USB/DVD w systemie Windows
Jaka jest najnowsza wersja systemu Windows 10? Sprawdź wersję, którą masz!
Jak przywrócić system Windows 8 do początkowego, czystego stanu za pomocą resetowania?
Jak uaktualnić do systemu Windows 10 (bezpłatnie) —
