Jak korzystać z BlueScreenView w systemie Windows 11/10
Niebieski ekran śmierci (BSOD)(Blue Screen of Death (BSOD)) , znany również jako błąd zatrzymania(Stop Error) , jest wyświetlany w systemie Windows(Windows) po awarii systemu, gdy system operacyjny osiągnie próg, w którym nie może już bezpiecznie działać. Błąd zatrzymania otrzymuje swoją nazwę jako błąd niebieskiego ekranu, ponieważ komunikat ostrzegawczy jest wyświetlany na niebieskim ekranie ze smutną emotikoną i kodem QR, który sugeruje kilka możliwych poprawek.
BSOD zwykle(BSOD) występuje z kilku powodów, takich jak uszkodzone rejestry systemu Windows(Windows) , złe sterowniki, źle skonfigurowane sterowniki urządzeń, uszkodzone pliki, nieaktualne sterowniki, problemy z pamięcią i problemy ze sprzętem systemowym. Gdy natkniesz się na BSOD , twój system będzie wymagał ponownego uruchomienia, aby kontynuować działanie. Jednak przed ponownym uruchomieniem zaleca się, aby użytkownicy zanotowali komunikat o błędzie i kod błędu.
Błąd BSOD jest wyświetlany głównie, gdy system nie jest w stanie odzyskać błędu na poziomie jądra. Komunikat o błędzie zwykle wyświetla dane sterownika powiązane z błędem oraz inne informacje o problemie i jego możliwych rozwiązaniach. Również, gdy system ulega awarii z błędem BSOD , system tworzy pliki minidump, a wszystkie dane pamięci ze szczegółami błędu są zrzucane na dysk twardy w celu przyszłego debugowania. Istnieje wiele sposobów odczytywania plików minizrzutu w celu rozwiązywania problemów, w tym przy użyciu Podglądu zdarzeń systemu Windows(using the Windows Event Viewer) . Ale najłatwiejszym sposobem jest skorzystanie z bezpłatnego i poręcznego narzędzia o nazwie BlueScreenView , które umożliwia użytkownikom łatwe czytanie raportu o błędach w celu rozwiązywania problemów.
BlueScreenView to narzędzie zorientowane na użytkownika, które automatycznie skanuje wszystkie pliki minidump,(scans all the minidump files) które zostały utworzone po awarii BSOD , do jednej tabeli. Dla każdego wypadku, BlueScreenView podaje szczegółowe informacje o sterowniku, który został załadowany podczas awarii, oraz inne informacje o awarii, aby łatwo rozwiązać problemy i zlokalizować podejrzane problematyczne sterowniki. Dodatkowo darmowe narzędzie wyświetla niebieski ekran błędu, podobny do tego, który Windows wyświetlał w czasie awarii systemu.
Korzystanie z widoku niebieskiego ekranu(Blue Screen View) jest dość łatwe. Wystarczy uruchomić pliki wykonywalne, które automatycznie przeskanują wszystkie pliki minidump, które zostały utworzone podczas awarii. Najczęściej wyświetla pliki zrzutu utworzone przez awarię w górnym okienku i wyświetla powiązane sterowniki w dolnym okienku. W tym artykule wyjaśniamy, jak używać BlueScreenView do odczytywania raportu o awarii.
Jak korzystać z BlueScreenView
Po pobraniu i zainstalowaniu uruchom plik wykonywalny BlueScreenView.exe .
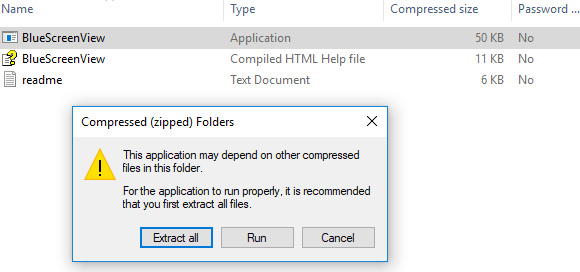
Po uruchomieniu pliku wykonywalnego BlueScreenView automatycznie skanuje cały folder minidump, aby wyświetlić szczegóły awarii. Wyświetla pliki zrzutu utworzone przez awarię w górnym okienku okna i wyświetla powiązane sterowniki w dolnym okienku.
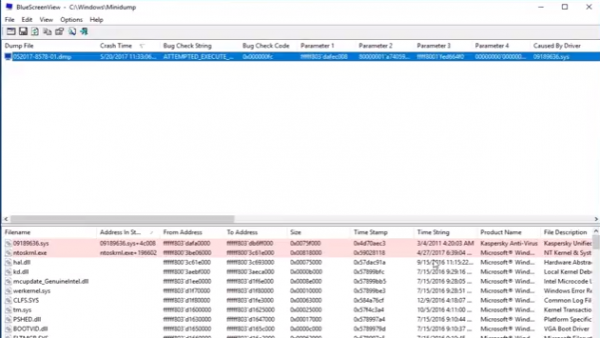
Aby poznać właściwości błędu, kliknij dwukrotnie sterowniki, które wyświetlają szczegóły błędu w formacie tabeli.

Użytkownicy mogą również wysłać do technika raport w formacie HTML w celu rozwiązania problemu. (HTML)Aby to zrobić, kliknij prawym przyciskiem myszy plik zrzutu i wybierz Raport HTML - Wszystkie elementy lub Raport HTML - wybrane elementy(HTML Report- All Items or HTML Report -selected Items) z menu rozwijanego.
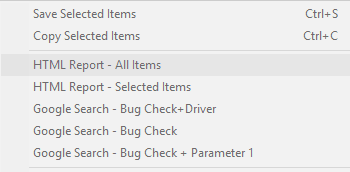
Możesz także zapisać raporty w celu debugowania powtarzających się problemów. Aby to zrobić, kliknij prawym przyciskiem myszy plik zrzutu i wybierz opcję Zapisz wybrane elementy.(Save Selected Items.)
BlueScreenView pozwala użytkownikowi dostosować kolumny, które chcesz, aby były widoczne, i zmienić kolejność kolumn za pomocą przycisku Move up / Move Down .
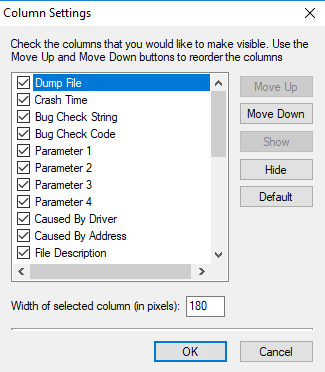
Jest również dostępny w innych językach. Aby zmienić język programu BlueScreenView , pobierz plik zip odpowiedniego języka, rozpakuj plik 'bluescreenview_lng.ini' i umieść go w tym samym folderze, w którym zainstalowałeś narzędzie.
BlueScreenView jest przeznaczony do pracy w wersjach systemu Windows i może odczytywać pliki minidump utworzone zarówno przez systemy 32-bitowe, jak i x64. Narzędzie jest dostępne w różnych językach i można je pobrać tutaj.(here.)(here.)
Mam nadzieję, że ten post okaże się przydatny.(Hope you find this post useful.)
Related posts
Napraw błąd niebieskiego ekranu Klif.sys w systemie Windows 11/10
Jak naprawić pomarańczowy ekran śmierci w systemie Windows 11/10?
SESSION_HAS_VALID_POOL_ON_EXIT Niebieski ekran w systemie Windows 11/10
Napraw niebieski ekran WYJĄTEK USŁUGI SYSTEMU w systemie Windows 11/10
Błąd sprawdzania zabezpieczeń jądra w systemie Windows 11/10
Napraw niebieski ekran CACHE_MANAGER w systemie Windows 10
Napraw niebieski ekran FAT FILE SYSTEM (fastfat.sys) w systemie Windows 10
Napraw nieudany niebieski ekran Netwtw04.sys w systemie Windows 11/10
Napraw niebieski ekran TIMER_OR_DPC_INVALID w systemie Windows 11/10
Niebieski ekran po aktualizacji systemu Windows w systemie Windows 11/10
Napraw niebieski ekran RDR_FILE_SYSTEM w systemie Windows 10
Niebieski ekran śmierci BSOD uruchamia się zbyt szybko w systemie Windows?
Napraw KERNEL DATA INPAGE ERROR (Msis.SYS) w Windows 11/10
Napraw błąd niebieskiego ekranu aksfridge.sys w systemie Windows 10
Napraw ŚLEDZENIE ZDARZEŃ KRYTYCZNY BŁĄD Błąd niebieskiego ekranu na komputerze z systemem Windows
Napraw błąd niebieskiego ekranu WDF_VIOLATION w systemie Windows 11/10
Co oznacza ten komunikat o błędzie systemu Windows?
Napraw krytyczny błąd systemu c000021A w systemie Windows 11/10
Rozwiązywanie problemów z niebieskim ekranem śmierci w systemie Windows lub błędami zatrzymania
Jak naprawić błąd niebieskiego ekranu Tcpip.sys na komputerze z systemem Windows?
