Jak korzystać z aplikacji Zdjęcia w systemie Windows 10 — porady i wskazówki
Aplikacja Zdjęcia w systemie Windows 10(Windows 10 Photos app) to coś więcej niż aplikacja do galerii. Ta domyślna aplikacja galerii na komputerach z systemem Windows (PCs)10(Windows 10) może znacznie więcej niż tylko wyświetlać zdjęcia i odtwarzać filmy na komputerze. Możesz edytować swoje zdjęcia/filmy i dodawać różne efekty za pomocą aplikacji Zdjęcia(Photos App) .
Wskazówki i porady dotyczące aplikacji Zdjęcia
W tym poście dowiemy się o kilku ciekawych wskazówkach i trikach dotyczących aplikacji Zdjęcia w (Photos)systemie Windows 10(Windows 10) i zobaczymy, jak możesz ją w pełni wykorzystać.
- Importuj wiele zdjęć
- Dodaj efekty 3D
- Dodaj narrację do swojego filmu
- Usuń czarne paski z filmu
- Automatyczne wideo
- Narysuj zabawne przedmioty w swoim filmie
- Dodaj tekst do swojego zdjęcia/wideo
- Dodaj tagi do zdjęć
- Oznaczać ludzi
- Dodaj ulubione(Add Favorites) do aplikacji Zdjęcia w (Photos)systemie Windows 10(Windows 10)
1] Importuj wiele zdjęć
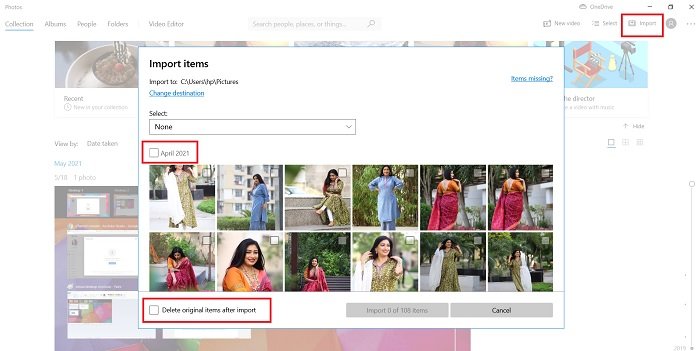
W aplikacji Zdjęcia(Photos) możesz zaimportować wiele zdjęć jednym kliknięciem. Kliknij(Click) ikonę Importuj(Import) w prawym górnym rogu i wybierz folder, z którego chcesz zaimportować zdjęcia. Możesz wybrać wszystkie obrazy w folderze, wybierając Wszystkie elementy(All Items) z menu rozwijanego. Możesz także wybrać, gdzie chcesz usunąć oryginalne elementy po zaimportowaniu, czy nie. Co więcej, możesz również wybrać zdjęcia kliknięte w określonym dniu.
2] Dodaj efekty 3D
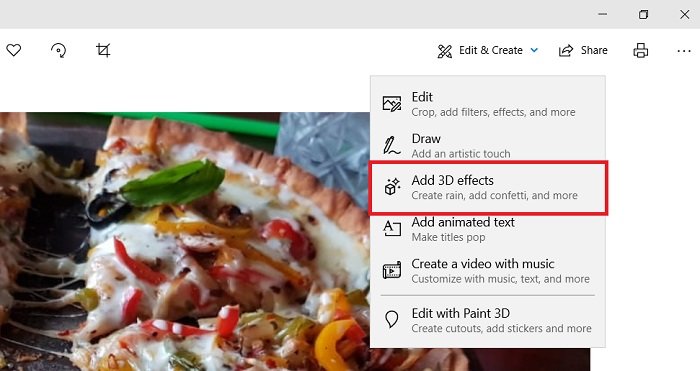
Oprócz regularnej edycji, takiej jak dostosowywanie światła, dodawanie filtrów, wycinanie, przycinanie, zmiana rozmiaru obrazu itp., Za pomocą tej aplikacji możesz również dodawać ciekawe efekty 3D do swoich zdjęć. Na przykład tutaj dodaję efekt balonu urodzinowego do mojego zdjęcia napoju koktajlowego. Dzięki temu obraz jest konwertowany na mały film.
Aby dodać te efekty 3D do zdjęcia, wybierz zdjęcie, które chcesz edytować, kliknij przycisk Edytuj i utwórz(Edit & Create) na wstążce menu głównego, a następnie wybierz Dodaj efekty 3D. (Add 3D effects.)Zobaczysz tam wiele opcji i możesz wybrać tę, która pasuje do Twojego zdjęcia.
Jak widać na poniższym zrzucie ekranu, możesz nadać swojemu obrazowi artystyczny charakter, narysując coś, a także dodać animowany tekst do swoich obrazów lub utworzyć wideo z obrazów.(can create a Video from Images.)
3] Dodaj narrację do swojego filmu
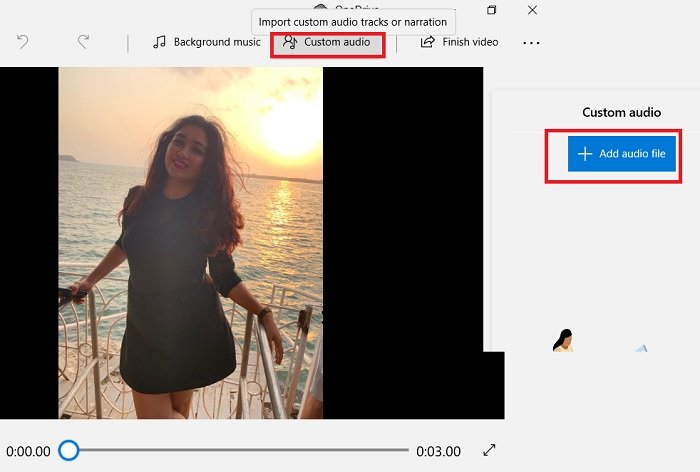
Nagraj narrację, którą chcesz dodać do wideo. Możesz użyć Windows Voice Recorder do tego samego. Aby dodać narrację-
Wybierz wideo.
Kliknij opcję Custom Audio na wstążce menu głównego.
Kliknij (Click)Dodaj plik audio(Add Audio File) i wybierz plik z narracją i gotowe .
Czytaj dalej(Read next) : Jak przycinać filmy za pomocą aplikacji Zdjęcia w systemie Windows 10 Edytor wideo(trim videos using Windows 10 Photos app Video Editor) .
4] Usuń czarne paski z wideo
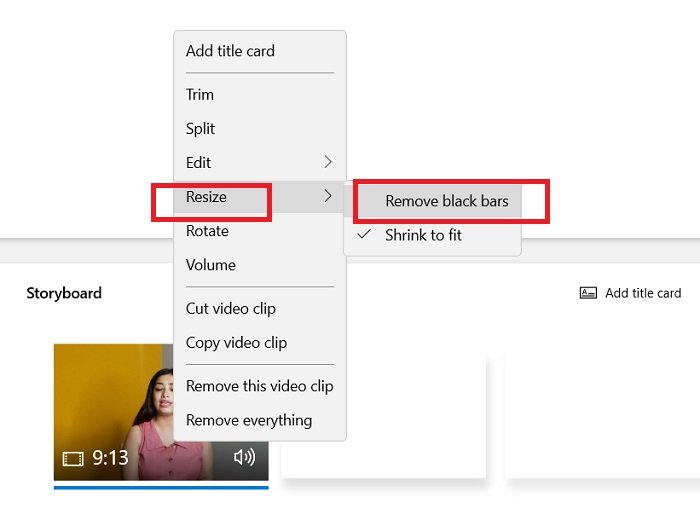
Aby usunąć czarne paski z wideo, otwórz nowy projekt wideo i dodaj wideo.
Przenieś wideo do fabuły i kliknij prawym przyciskiem myszy.
Przejdź do opcji Zmień rozmiar(Resize) i wybierz Usuń czarne paski.(Remove black bars.)
5] Automatyczne wideo
Aplikacja Zdjęcia(Photos) systemu Windows 10 umożliwia również automatyczne remiksowanie zdjęć/filmów dostępnych w aplikacji. Na przykład tutaj widzę automatyczne wideo nagrane ze wszystkimi moimi zdjęciami, które zostały kliknięte 27 lutego(February 27) . Możesz też ręcznie tworzyć takie filmy, w których możesz wybrać kilka zdjęć i filmów z albumu, a aplikacja pobiera losowe klipy ze wszystkich wybranych filmów i tworzy nowy krótki film z remiksem z muzyką w tle.
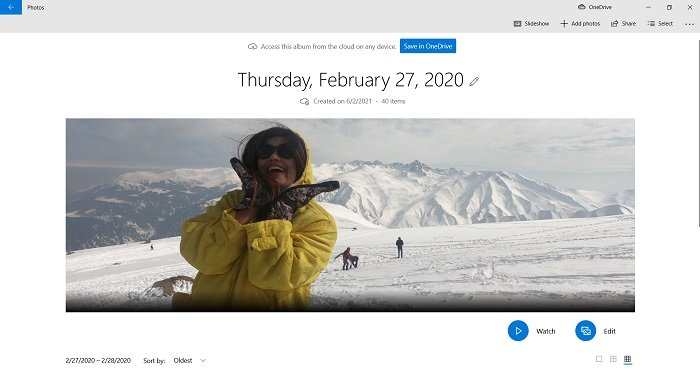
Kliknij (Click)Nowe wideo(New Video) i wybierz Automatyczne wideo(Automatic Video)
Wybierz zdjęcia lub filmy z biblioteki.
Kliknij (Click)Utwórz(Create) , a aplikacja automatycznie utworzy krótki film z remiksem z domyślną muzyką w tle.
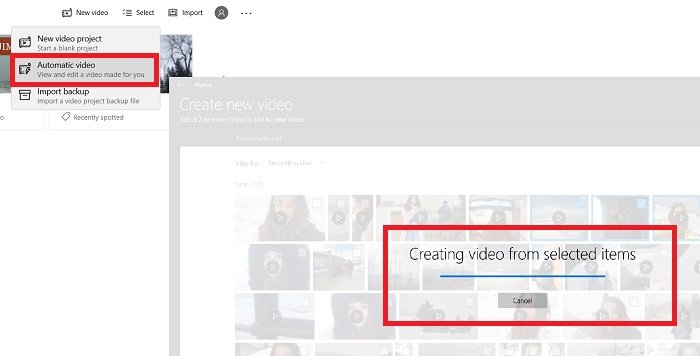
To będzie automatyczne wideo, ale możesz je edytować.
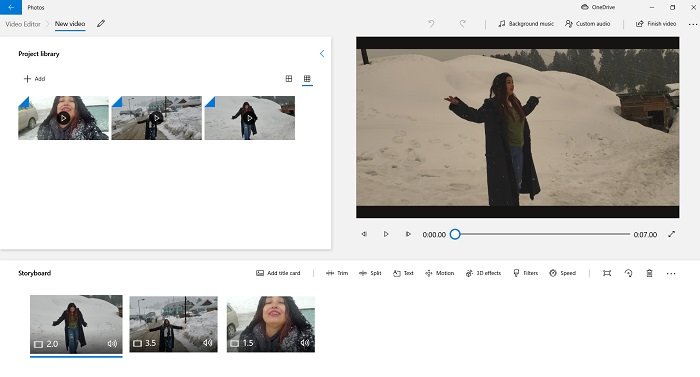
Możesz zmienić treść, tempo i długość swojego filmu.
6) Narysuj zabawne przedmioty w swoim filmie
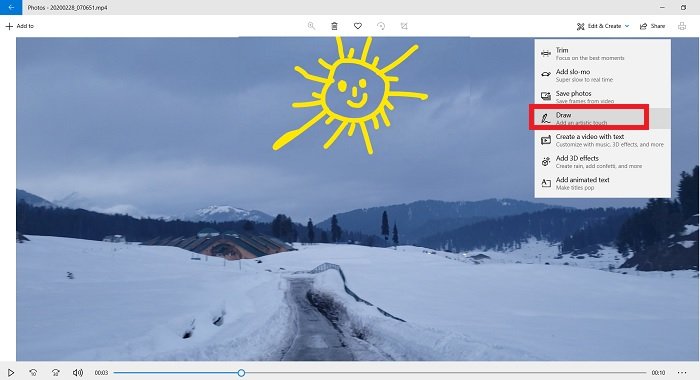
Dzięki prostemu rysowaniu możesz dodać zabawne elementy do swojego filmu. Otwórz swój film w aplikacji Zdjęcia(Photos) i kliknij Edytuj(Edit) i utwórz(Create) . Wybierz Rysuj(Select Draw) i pokaż swoją kreatywność. Możesz zmienić rozmiar i kolor pisaka zgodnie ze swoimi preferencjami. Bądź tak kreatywny, jak tylko możesz.
7] Dodaj tekst do swojego zdjęcia/wideo
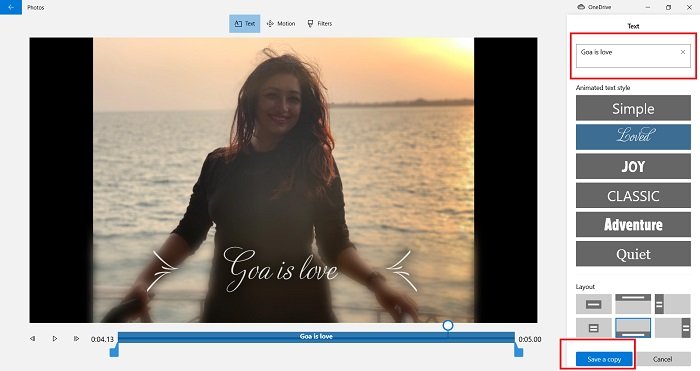
Wybierz zdjęcie lub film. Kliknij(Click) kartę Edytuj i utwórz(Edit & Create) z głównego menu wstążki i wybierz Dodaj(Add) animowany tekst.
Wybierz styl, który Ci się podoba i wpisz tekst w pustym białym polu.
Zapisz kopię i gotowe.
Możesz także dodać Ruch(Motion) i Filtry(Filters) , aby uatrakcyjnić swoje zdjęcia/filmy.
8] Dodaj tagi do zdjęć
Jak wszyscy wiemy, aplikacja Zdjęcia(Photos) pomaga nam lepiej organizować nasze zdjęcia i filmy. Oto funkcja, dzięki której możesz szybko znaleźć swoje zdjęcia za pomocą tagów. Aplikacja Zdjęcia(Photos) dodaje do zdjęć odpowiednie tagi, dzięki czemu można je łatwo znaleźć.
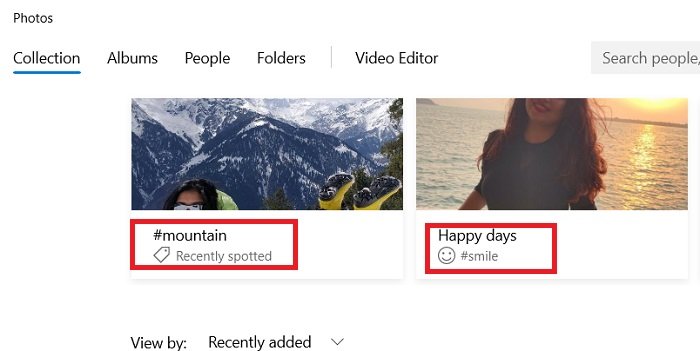
Przejdź do pola wyszukiwania(Search Box) i uśmiechnij(Smile) się, a otrzymasz wszystkie zdjęcia, na których się uśmiechasz.
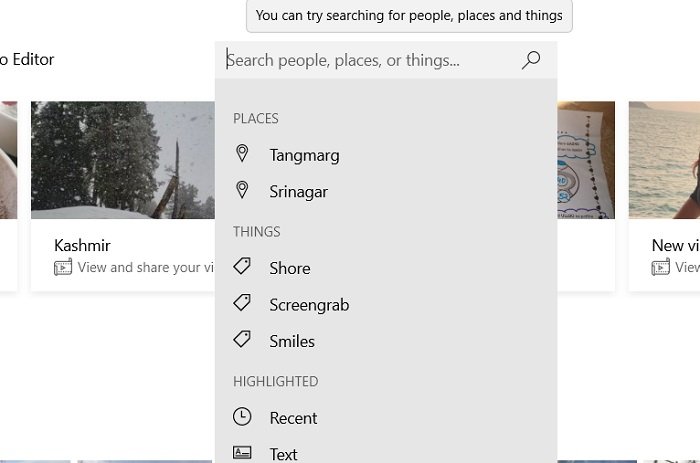
Możesz też wyszukiwać zdjęcia za pomocą geotagu, ponieważ aplikacja automatycznie dodaje lokalizację do zdjęć.
9] Oznacz osoby w Zdjęciach
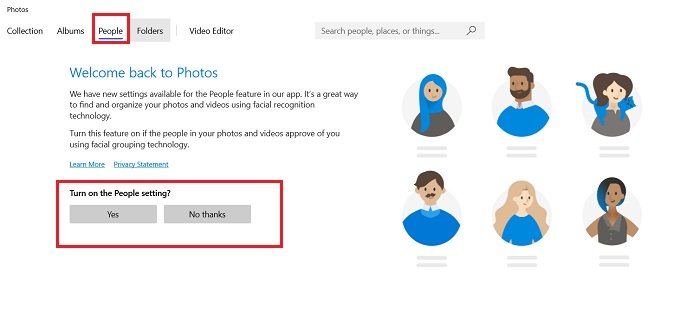
Przejdź do karty Osoby(People) i włącz(Turn) ustawienie Osoby(People) w aplikacji Zdjęcia(Photos) .
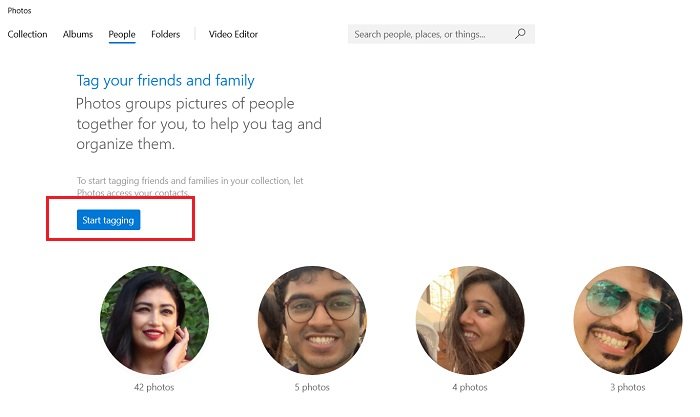
Zacznij(Start) oznaczać znajomych i rodzinę i to wszystko.
10] Dodaj ulubione(Add Favorites) do aplikacji Zdjęcia w (Photos)systemie Windows 10(Windows 10)
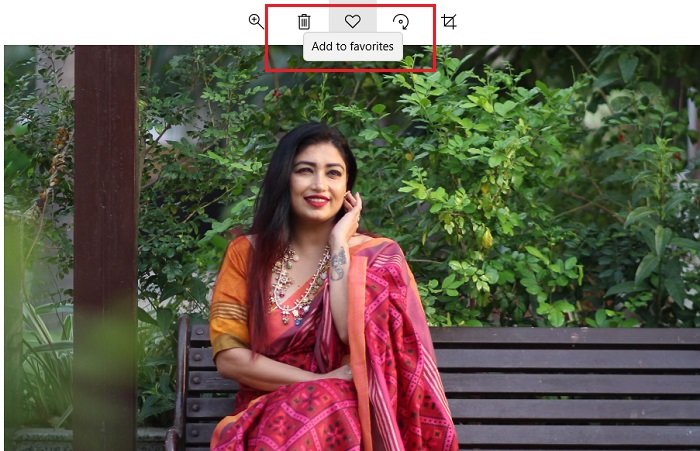
Możesz także dodać Ulubione do aplikacji Zdjęcia(add Favorites to the Photos app) . Ta funkcja jest ponownie bardzo pomocna w lepszym organizowaniu zdjęć i filmów. Otwórz zdjęcie i kliknij serce powyżej, aby dodać do ulubionych.(Add to favorites.)
Oto niektóre z mniej znanych wskazówek i sztuczek aplikacji Zdjęcia (Photos)systemu Windows 10(Windows 10) . Niektóre bardziej popularne, ale interesujące funkcje tej aplikacji to:
- Scal filmy za pomocą aplikacji Zdjęcia(Merge Videos using the Photos app)
- Dodaj efekt zwolnionego tempa do swoich filmów
- Udostępniaj obrazy i pliki wideo
- Zapisz nieruchomy obraz z filmu.(Save a Still Image from a Video.)
Related posts
Fotor: bezpłatna aplikacja do edycji obrazów dla systemu Windows 10
Jak wykonać kopię zapasową i przywrócić ustawienia aplikacji Zdjęcia w systemie Windows 10
Zatrzymaj powiadomienie o podsumowaniu weekendu w aplikacji Zdjęcia w systemie Windows 10
Wyłącz wykrywanie i rozpoznawanie twarzy w aplikacji Zdjęcia w systemie Windows 10
Jak dodać efekty 3D i animowany tekst w aplikacji Zdjęcia w systemie Windows 10?
Najlepsze aplikacje bankowe i inwestycyjne dla systemu Windows 10
Jak wyświetlić rozmiary programów i aplikacji w systemie Windows 10?
Aplikacja Zdjęcia wolno się otwiera lub nie działa w systemie Windows 11/10
Jak wyświetlić zdjęcia jako pokaz slajdów w systemie Windows 10?
Aplikacja internetowa oparta na przeglądarce Trello jest teraz dostępna jako aplikacja Windows 10
5 najlepszych aplikacji sportowych na Windows 10
Aplikacja Converter Bot: Konwertuj plik z jednego formatu na inny w systemie Windows 10
Najlepsze aplikacje fitness dla systemu Windows 10
Najlepsze aplikacje do gier baseballowych na komputer z systemem Windows 10
Jak geotagować zdjęcie w systemie Windows 10?
Unigram to klient Telegrama na komputer z systemem Windows 10
Najlepsze darmowe aplikacje Compass dla systemu Windows 10
5 najlepszych aplikacji społecznościowych dla systemu Windows 10 dostępnych w Microsoft Store
3 najlepsze aplikacje Reddit dla systemu Windows 10, które są dostępne w Sklepie Windows
Aplikacja Time Lapse Creator dla systemu Windows 10 ze sklepu Microsoft Store
