Jak korzystać z aplikacji Zdjęcia Google
Zdjęcia to wspomnienia i zawsze należy mieć kopię zapasową wszystkich ważnych zdjęć i filmów, aby zachować te wspomnienia w przyszłości. Kiedy mówimy o tworzeniu kopii zapasowych zdjęć i filmów, najpierw przychodzi nam na myśl przechowywanie w chmurze. Zdjęcia Google(Google Photos) to jedna z najbardziej znanych usług przechowywania w chmurze.
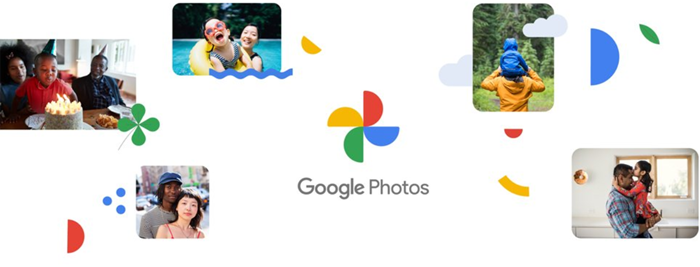
Google Photos(Google Phots) automatycznie tworzy kopie zapasowe wszystkich zdjęć i filmów zrobionych na komputerze z systemem Windows(Windows) , iPhonie, iPadzie, Androidzie(Android) lub komputerze Mac , pod warunkiem, że masz aktywne połączenie internetowe i masz połączenie ze Zdjęciami Google(Google Photos) . W przeciwieństwie do innych usług przechowywania zdjęć Zdjęcia Google(Google Photos) przechowują Twoje zdjęcia i filmy w pełnej rozdzielczości HD bez ich kompresji.
Obrazy wokół nas mogą być używane w sposób, którego nawet nie bierzemy pod uwagę, ale zarządzanie nimi może być trudne. Zdjęcia Google(Google Photos) zostały przeprojektowane, aby rozwiązać ten problem. Odnowiona wersja usługi oferuje jeden z najlepszych sposobów na pokazanie ludziom, jak wyobrażasz sobie świat lub określoną chwilę, bez użycia słów. Ten przewodnik krok po kroku pokazuje, jak zacząć i korzystać z nowo zaprojektowanej aplikacji Zdjęcia Google(Google Photos app) na smartfonie.
Oprócz zarządzania zdjęciami i filmami aplikacja Zdjęcia Google(Google Photos) pomaga nam odkrywać wyjątkowe i różnorodne perspektywy ludzi. W związku z tym stała się czymś więcej niż tylko aplikacją do zarządzania zdjęciami, stała się miejscem przechowywania wspomnień z Twojego życia.
Jak korzystać z aplikacji Zdjęcia Google
Aby rozpocząć korzystanie ze Zdjęć Google(Google Photos) , pobierz je i zainstaluj na urządzeniu z systemem iOS lub Android . Dostępna jest również internetowa wersja aplikacji, z której można korzystać na komputerze Mac(Mac) lub PC.
- W aplikacji Zdjęcia Google:
- Uruchom aplikację na swoim smartfonie.
- Wybierz żądaną kartę, aby zarządzać zdjęciami lub filmami.
- Użyj wspomnień
- W przypadku wersji internetowej przejdź do Zdjęć Google(Google Photos) .
- Wybierz żądaną kartę z paska bocznego, aby zarządzać treścią lub
- Utwórz lub prześlij nową zawartość.
Będziemy używać aplikacji zarówno na smartfonie(Smartphone) , jak i na komputerze!
Uruchom aplikację, wybierz żądaną zakładkę wyświetlaną na dole ekranu smartfona . (Smartphone)Aplikacja wyświetla 3 zakładki, a mianowicie:
- Zdjęcia(Photos) – daje bezpośredni dostęp do Twoich zdjęć(Photos) . Zaznacza(Marks) ważne wydarzenia i pokazuje je w widoku osi czasu(Timeline) .
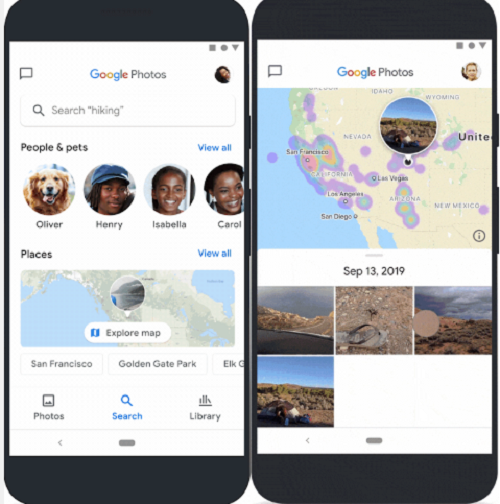
- Wyszukiwanie(Search) — umożliwia(Lets) odkrywanie zdjęć z oznaczonymi przez Ciebie osobami lub zwierzętami, odwiedzonymi miejscami i nie tylko. Możesz nawet przeglądać miejsca(Places) odwiedzone w Mapach(Maps) , korzystając ze Zdjęć Google(Google Photos) .
- Biblioteka(Library) — dzieli zawartość na osobne kategorie, takie jak Ulubione, Narzędzia i inne.
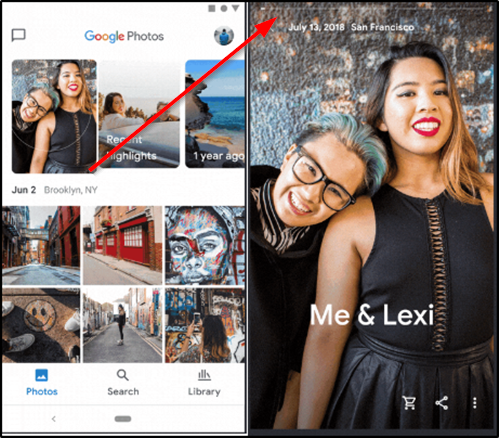
Wybierz żądaną kartę, aby zarządzać zawartością. Należy(Please) pamiętać, że karta „Dla Ciebie” nie jest już widoczna, ponieważ została zastąpiona kartą „ Wspomnienia(Memories) ”.
Aby uzyskać do niego dostęp, dotknij „ Zdjęcia(Photos) ” i wybierz wspomnienie od góry.
Zdjęcia Google możesz pobrać na iOS i Androida(Android) .
Przeczytaj:(Read:) najlepsze porady i wskazówki dotyczące Zdjęć Google dotyczące(Google Photos tips and tricks) edycji zdjęć.
Korzystanie z wersji internetowej Zdjęć Google
W przypadku wersji internetowej przejdź do Zdjęć Google(Google Photos) .
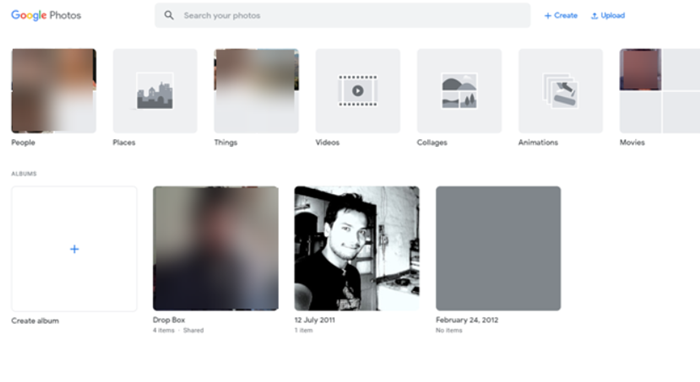
Wybierz żądaną kartę z lewego paska bocznego. Podobnie jak aplikacja na smartfony(Smartphone) , wersja internetowa zawiera 3 zakładki, a mianowicie Zdjęcia(Photos) , Wyszukiwanie(Search) i Biblioteka(Library) , ale wyświetla je na pasku bocznym po lewej stronie. Możesz go użyć, aby uzyskać dostęp do przechowywanej zawartości lub Create/upload nową zawartość.
Możesz wybrać utworzenie nowego albumu(Album) , albumu udostępnionego(Shared Album) , animacji filmowej(Film Animation) , kolażu(Collage) . Wystarczy(Simply) kliknąć przycisk „ Utwórz(Create) ” obok paska „ Wyszukaj(Search) ” i postępować zgodnie z instrukcjami wyświetlanymi na ekranie. Ponadto, jeśli chcesz przesłać nową kolekcję zdjęć lub filmów, użyj przycisku „ Prześlij(Upload) ”.
Jeśli lubisz klikać zdjęcia smartfonem, przechowywać je i udostępniać znajomym, Zdjęcia Google(Google Photos) to dobre narzędzie do wypróbowania. Sprawdź nowe funkcje w Zdjęciach Google(new features in Google Photos) .
Powiązane przeczytaj: (Related read:) Jak zsynchronizować Dysk Google i Zdjęcia Google(How to sync Google Drive and Google Photos) .
Related posts
Najlepsze wskazówki i porady dotyczące Zdjęć Google dotyczące edytowania zdjęć w sieci
Najnowsze funkcje aplikacji Zdjęcia Google na iOS i Androida
Jak korzystać z zaawansowanych narzędzi wyszukiwania zdjęć dostępnych w Zdjęciach Google
Jak wyłączyć lub włączyć rozpoznawanie twarzy w Zdjęciach Google
Narzędzie do tworzenia kopii zapasowych i synchronizacji Google umożliwia tworzenie kopii zapasowych plików na Dysku i zdjęciach
Jak korzystać z aplikacji Google Jamboard
10 sposobów na naprawę zdjęć Google bez tworzenia kopii zapasowych
Jak edytować filmy w Zdjęciach Google na Androida
Gdzie są moje zdjęcia Google? Jak je znaleźć
Scal wiele kont Dysku Google i Zdjęć Google
Jak korzystać z aplikacji bezpieczeństwa osobistego Google
16 łatwych i zabawnych porad i wskazówek dotyczących Zdjęć Google
Co to jest aplikacja Google i jak z niej korzystać
Jak przechwycić nieruchomy obraz z wideo za pomocą aplikacji Zdjęcia w systemie Windows 10?
Jak dodać Ulubione do aplikacji Zdjęcia w systemie Windows 11/10?
Jak korzystać z aplikacji Google Home na komputerach Mac i PC
Jak przesyłać zdjęcia z komputera Mac do Zdjęć Google
Jak utworzyć wideo z obrazów za pomocą aplikacji Zdjęcia w systemie Windows 11/10?
Jak utworzyć film w Zdjęciach Google online
Spojrzenie na aplikację Wiadomości Google na Androida. Czy to jest dobre?
