Jak korzystać z aplikacji Uzyskaj pomoc w systemie Windows 10, aby skontaktować się z pomocą techniczną firmy Microsoft
Po części wyszukiwarka, po części bot spamujący i po części portal do kontaktowania się z agentami obsługi klienta, aplikacja Uzyskaj pomoc(Get Help) zapewnia kilka sposobów, z których większość jest skuteczna, aby uzyskać odpowiedzi na pytania dotyczące pomocy technicznej. Ten artykuł ma na celu pokazać, jak uruchomić i używać aplikacji Uzyskaj pomoc(Get Help) w systemie Windows 10(Windows 10) oraz jak najszybciej skontaktować się z pracownikiem pomocy technicznej. Jest wiele do omówienia, więc zacznijmy:
Jak otworzyć aplikację Uzyskaj pomoc(Get Help) w systemie Windows 10(Windows 10)
Aplikacja Uzyskaj pomoc(Get Help) jest preinstalowana w systemie Windows 10(Windows 10) . Aby go otworzyć, możesz wpisać „pomoc”("help") w polu wyszukiwania paska zadań, a następnie kliknąć lub dotknąć Uzyskaj pomoc(Get Help) .

Innym sposobem otwarcia aplikacji jest menu Start(Start Menu) , klikając lub dotykając przycisku Start , a następnie naciskając Uzyskaj pomoc(Get Help) na liście aplikacji.
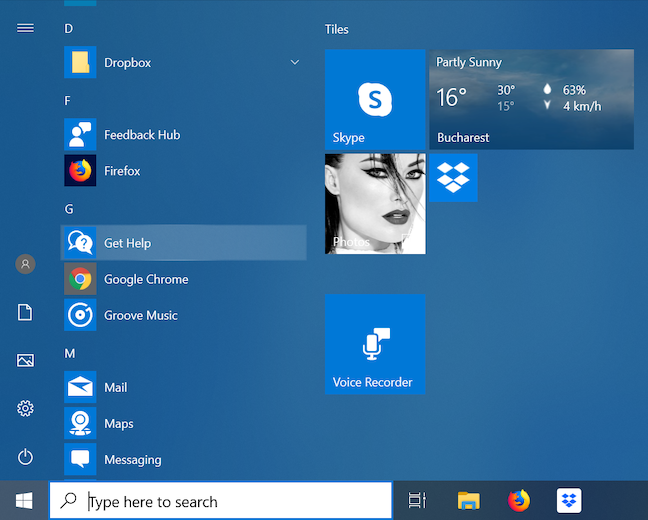
Na dole każdej strony Ustawienia(Settings) w sekcji „Masz pytanie? ("Have a question?)” znajduje się również łącze Uzyskaj pomoc(Get help) .
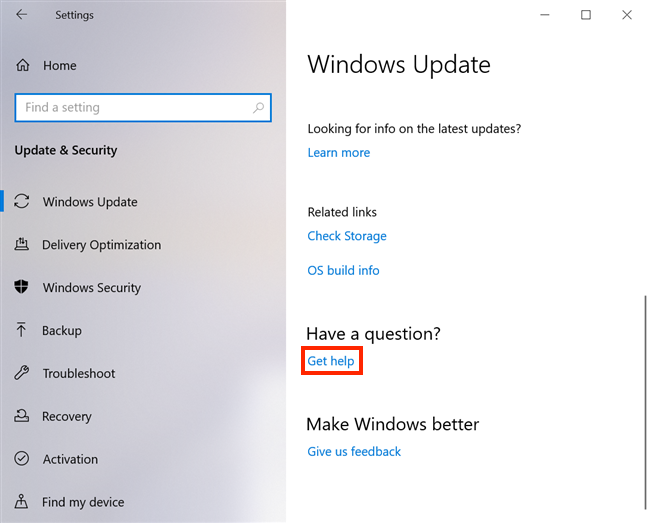
Podstawy korzystania z aplikacji Uzyskaj pomoc(Get Help)
Pierwszą rzeczą, jaką zauważyliśmy po otwarciu aplikacji Uzyskaj pomoc(Get Help) , był jej minimalistyczny wygląd. To, wraz z androgynicznym awatarem przedstawiającym się jako „wirtualny agent Microsoft ("Microsoft Virtual Agent)” , sprawiło, że natychmiast pomyśleliśmy o ELIZA , programie komputerowym zaprojektowanym do symulowania rozmowy.
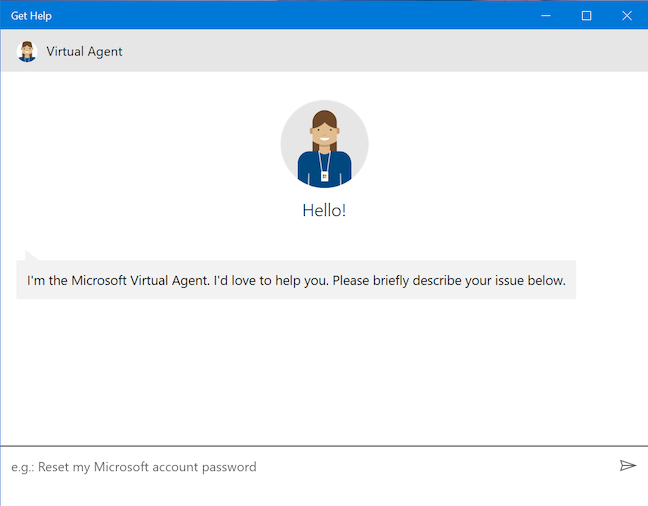
Wirtualny agent(Virtual Agent) wbrew pozorom nie ma żadnych cech ludzkich. Chociaż według Microsoftu(according to Microsoft) „ Wirtualny agent firmy Microsoft to pomocnicza chatbot zaprojektowany do pomocy w rozwiązywaniu problemów związanych z systemem Windows i innymi produktami. Zapewnia to konwersacyjne podejście do zrozumienia problemów i zapewnienia najwłaściwszego rozwiązania ("Microsoft's Virtual Agent is a support chat bot designed to help with issues related to Windows and other products. This brings a conversational approach to understanding problems and providing the most appropriate solution)” , ogólnie działa jako fantazyjny, mniej dokładna i super uprzejma wyszukiwarka, która czasami promuje aplikacje ze sklepu Microsoft Store(Microsoft Store) . Większość odpowiedzi ogranicza się do domysłów opartych luźno na wprowadzonych słowach kluczowych.
Na poniższym zrzucie ekranu próbowaliśmy uzyskać instrukcje dotyczące ustawiania alarmu(setting an alarm) za pomocą podstawowej instrukcji. Wpisaliśmy „ Ustaw alarm (Set an alarm)” . Wirtualny agent(Virtual Agent) dostarczył łącza i wybraliśmy ten, który wydawał się rozwiązywać nasz problem.

Następnie otrzymaliśmy krótki samouczek dotyczący aplikacji Alarmy i zegar(Alarms & Clock) , w którym uzyskaliśmy przydatne informacje (takie jak dostęp do aplikacji i sposób zmiany ustawień uśpienia urządzenia, aby nie przegapić alarmu), a także kilka instrukcji, które się wydawały trochę za dużo (jak dostosować naszą strefę czasową). W końcu otrzymaliśmy poprawną odpowiedź.

Po udzieleniu odpowiedzi, która uważa za poprawną, Wirtualny Agent(Virtual Agent) zapyta, czy problem został rozwiązany i czy może Ci jeszcze pomóc. Naciśnij Tak(Yes) i możesz wstawić nowe pytanie.

Ponowne zadanie tego samego pytania może przynieść różne rezultaty. Tym razem skierowano nas do artykułu ze sklepu Microsoft Store(Microsoft Store) : aplikacji o nazwie Budzik(Alarm Clock) , więc wybraliśmy Nie(No) .
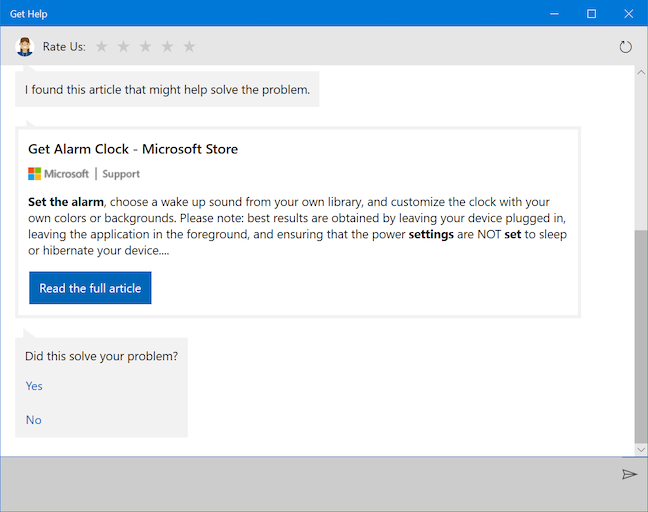
W rezultacie powstało jeszcze jedno łącze do innej aplikacji w Microsoft Store , o nazwie Alarmy i zegar systemu Windows(Windows Alarms & Clock) . Następnie zapytano nas, czy to rozwiązało nasz problem.

Aplikacja Uzyskaj pomoc(Get Help) wyświetla sugestie podczas pisania, chociaż wydaje się, że są one mylące zdaniami niezgodnymi ze wzorcem zalecanym przez firmę Microsoft : „Zresetuj hasło do mojego konta Microsoft ("Reset my Microsoft account password)” . Poniżej próbowaliśmy wyjaśnić, czego chcemy, ale sugestie zostały wyłączone.

Podstawowa interpunkcja również wydaje się drastycznie zmieniać zdanie bota.

Wydaje się, że kluczem do skutecznego korzystania z automatycznej części tej aplikacji jest poinformowanie wirtualnego agenta(Virtual Agent) , co ma robić. Nie bądź jednak zbyt podstawowy i nie zadawaj mu pytań, w przeciwnym razie jego odpowiedzi mogą być zaskakujące, jak widać poniżej.

Kiedy próbowaliśmy nakłonić wirtualnego agenta(Virtual Agent) do opowiedzenia dowcipu, wyniki nie były zabawne, więc zdecydowaliśmy się nacisnąć przycisk Zacznij(Start over) od nowa w prawym górnym rogu aplikacji.
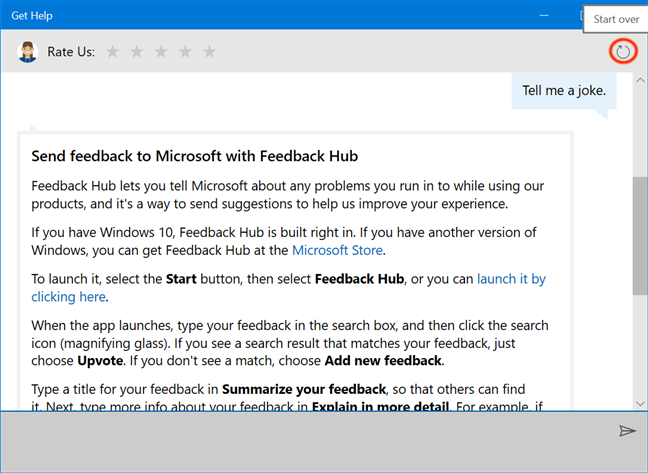
Potwierdziliśmy chęć rozpoczęcia od nowa(Start over) i ponownego uruchomienia „czatu ("chat)” .

Jednak bot ma pewne zalety. Jeśli użyjesz właściwych słów kluczowych, wirtualny agent(Virtual Agent) może pomóc w aktualizacji systemu Windows 10(Windows 10 updates) . Wpisaliśmy „aktualizacja”,("update,") a następnie spację(Spacebar) na naszej klawiaturze, a następnie wybraliśmy jedyną dostępną sugestię: „Pobierz najnowsze aktualizacje dla systemu Windows ("Get the latest updates for Windows)” .
Bot sprawdzał aktualność systemu Windows na naszym (Windows)Lenovo Yoga Book przez około 30-40 sekund, a nawet zapewniał nas, że nadal sprawdza, na wypadek, gdybyśmy tracili cierpliwość.

Następnie poinformował nas, że system Windows(Windows) nie był aktualny, i dostarczył dokładnych instrukcji dotyczących ręcznego sprawdzania aktualizacji. Jednak reszta odpowiedzi, które otrzymaliśmy, była nieaktualna, ponieważ wielokrotnie sugerowano włączenie automatycznych aktualizacji, które są teraz domyślną funkcją systemu Windows 10 .

Po pierwszej odpowiedzi aplikacja stale wyświetla komunikat Oceń nas(Rate Us) u góry i wydaje się, że desperacko prosi o przybicie piątki, chociaż tak naprawdę nie jest go warta.
Jak szybko uzyskać pomoc człowieka za pomocą aplikacji Uzyskaj pomoc(Get Help) w systemie Windows 10(Windows 10)
Podczas gdy jej poprzednik, Kontakt z pomocą techniczną(Contact Support) , był używany do zawężenia problemu, w przypadku którego potrzebna była pomoc, aplikacja Uzyskaj pomoc(Get Help) stara się udzielić odpowiedzi na Twoje pytania, zanim zastosuje to samo podejście i skieruje Cię do ludzkiego agenta. Jednym ze sposobów „połączenia się z osobą”("connect to a person") jest ciągłe wybieranie opcji Nie(No) , gdy pojawi się pytanie, czy problem został rozwiązany, dopóki nie natkniesz się na opcję „Porozmawiaj z osobą”("Talk to a person") , a następnie kliknij ją lub dotknij.

Jeśli próbujesz szybciej dotrzeć do człowieka, tworzy to dodatkowe kroki i kliknięcia lub stuknięcia, a niektórzy użytkownicy mogą w ogóle nie chcieć kłopotów z interakcją z wirtualnym agentem(Virtual Agent) . Jeśli (również) wolisz ludzki kontakt, jeśli chodzi o obsługę klienta, najszybszym sposobem jest wpisanie „człowiek”("human") na czacie Uzyskaj pomoc , a (Get Help)wirtualny agent(Virtual Agent) przeskoczy do pytania o informacje istotne dla następnej rozmowy z rzeczywistym agent wsparcia. Aby rozpocząć dostarczanie tych danych, kliknij lub naciśnij strzałkę „Wybierz produkt ("Select your product)” .
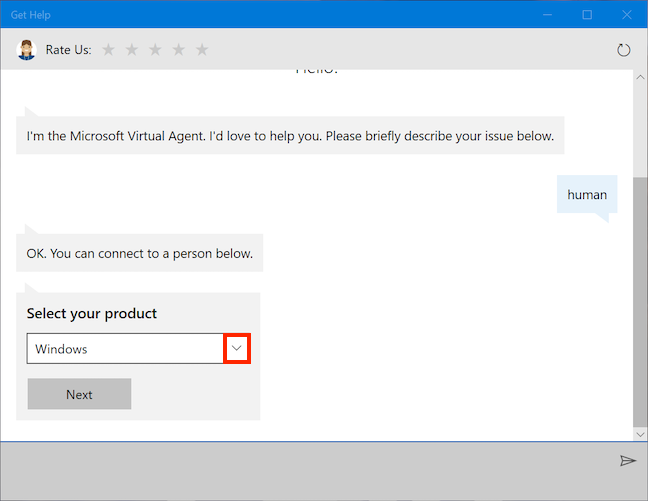
Wybierz produkt z, jak się wydaje, pełnej listy produktów firmy Microsoft(Microsoft) . Naszym planem było zapytać o nieaktualne informacje, które otrzymaliśmy od Wirtualnego Agenta(Virtual Agent) o włączaniu automatycznych aktualizacji. Wybraliśmy Windows , a następnie wcisnęliśmy Dalej(Next) .
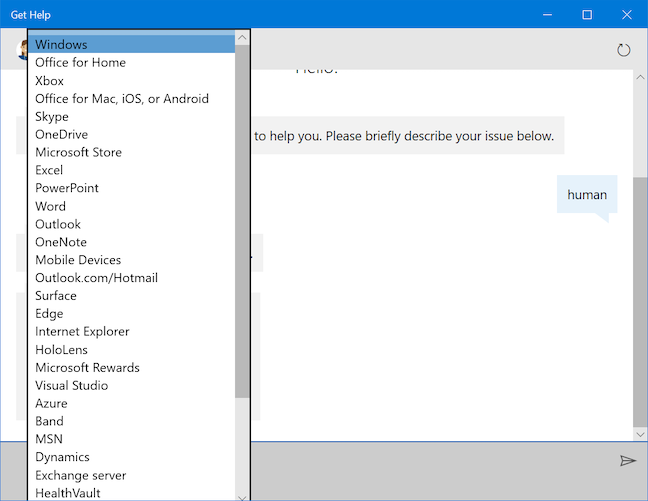
Teraz musisz wybrać swój problem(Select your issue) . Kliknij lub naciśnij strzałkę.

To ujawnia kolejną listę. Wybraliśmy opcję Konfiguracja(Setting up) jako dobrze dopasowaną do naszego problemu i nacisnęliśmy przycisk Dalej(Next) .
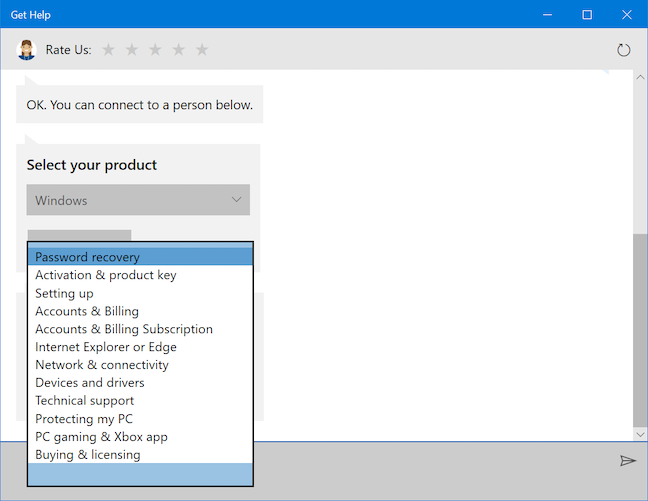
W końcu docierasz do strony, na której masz kilka opcji, które umożliwiają dostęp do rzeczywistych osób, które mogą rozwiązać Twój problem.

Istnieją cztery opcje:
- Wyślij wiadomość do doradcy systemu Windows(Message a Windows Advisor) - zapewnia najszybszą odpowiedź, o ile zauważyliśmy, dlatego szczegółowo opisujemy nasze doświadczenia z nią w dalszej części tego artykułu.
- Zaplanuj połączenie(Schedule a call) — otwiera dalsze pola, w których można wpisać swój Country/region , numer telefonu(Phone Number) , datę(Date) i dostępne(Times available) godziny , umożliwiając wybranie dogodnej godziny rozmowy z daną osobą. Pierwszy dostępny dla nas czas to 7 godzin drogi.
- Zapytaj społeczność(Ask the community) — otwiera przeglądarkę Microsoft Edge na forach firmy Microsoft(Microsoft forums) , gdzie można kontynuować wyszukiwanie odpowiedzi lub Zadaj pytanie(Ask a question) .
- Oddzwoń(Call me back) — otwiera kolejne pola, w których możesz wpisać swój Country/region i numer telefonu(Phone Number) . Gdy po raz pierwszy dotarliśmy do tej strony, obsługa „ Oddzwoń do mnie”(Call me back") została zamknięta, więc ta opcja była wyszarzona (jak widać na poprzednim zrzucie ekranu), ale dowiedzieliśmy się, kiedy spróbować ponownie. Kiedy wróciliśmy, czas oczekiwania wynosił 140 minut (jak widać na następnym zrzucie ekranu).
Po dokładnym rozważeniu zdecydowaliśmy, że pierwsza opcja jest najszybsza i wybraliśmy opcję „Wyślij wiadomość do doradcy systemu Windows ("Message a Windows Advisor)” .
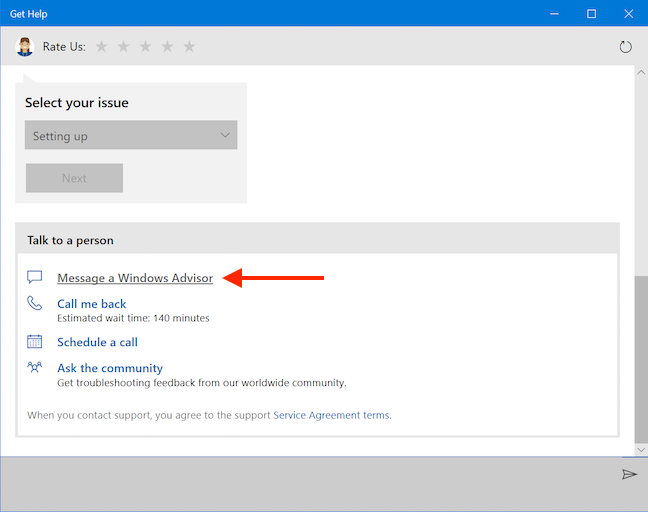
Zalogowaliśmy się na nasze konto Microsoft(Microsoft account) .

Po wprowadzeniu hasła(password) lub kodu PIN(PIN) wydajesz się być w jakiejś kolejce, czekając na „Doradcę Microsoft Windows ("Microsoft Windows Advisor)” . Teraz nie jesteśmy pewni, czy mogą wybrać, na które problemy mają odpowiedzieć, czy też ktoś został losowo przydzielony nasz oh -tak elokwentny opis problemu: „człowiek ("human)” . Okazuje się, że może to być trochę niezręczne, gdy zdasz sobie sprawę, że twój nieco żałosny skrót może być pierwszą (i prawdopodobnie jedyną) rzeczą, jaką widzi w twoim problemie najważniejszy doradca(top Advisor) , ale to to wciąż najszybszy sposób na osiągnięcie tego etapu według naszych testów.
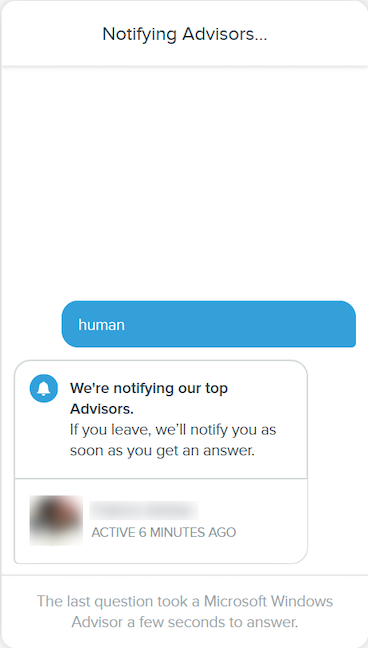
To, czego „Microsoft Virtual Agent” brakuje osobowości, „Microsoft Windows Advisors” nadrabia w mgnieniu oka, a przynajmniej zrobił to Darral Y. , udowadniając po raz kolejny, że jeśli chodzi o obsługę klienta, nie ma nic lepszego od ludzkiego dotyku.
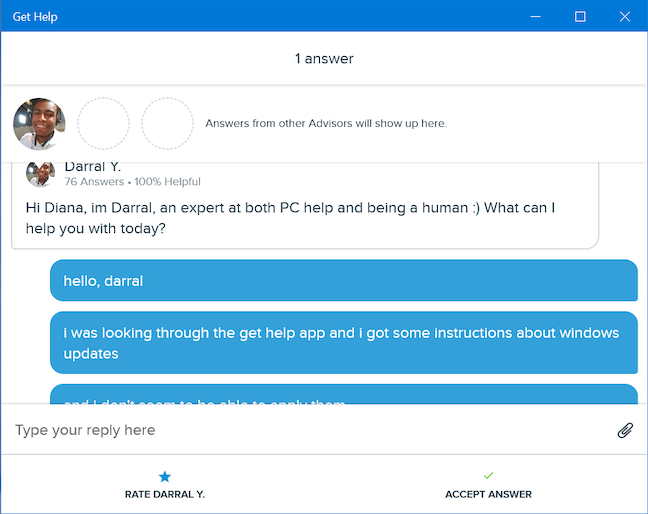
Opisaliśmy jak najdokładniej trudności, które napotkaliśmy postępując zgodnie z instrukcjami Uzyskaj pomoc(Get Help) , a on potwierdził nasze podejrzenia: Aktualizacje systemu Windows 10 są domyślnie automatyczne.
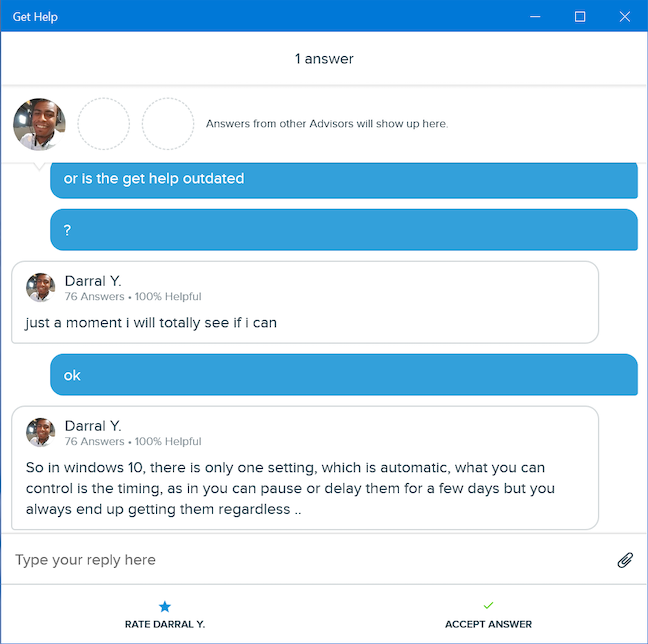
Rozmowa trwała ponad pięć minut i to była całkowicie moja wina, ponieważ jestem dość niezdarny podczas pisania na moim Lenovo Yoga Book . Po podziękowaniu Darralowi Y.(Darral Y.) zarówno za jego doskonałe umiejętności wsparcia, jak i pozwolenie na opublikowanie naszego czatu, zwróciliśmy się do „Oceń Darrala Y”. ("Rate Darral Y.")opcja na dole strony. Oceniliśmy maksymalnie pięć gwiazdek i zaoferowano nam teraz opcje Napisz opinię(Write a testimonial) i Zaakceptuj odpowiedź(Accept answer) .
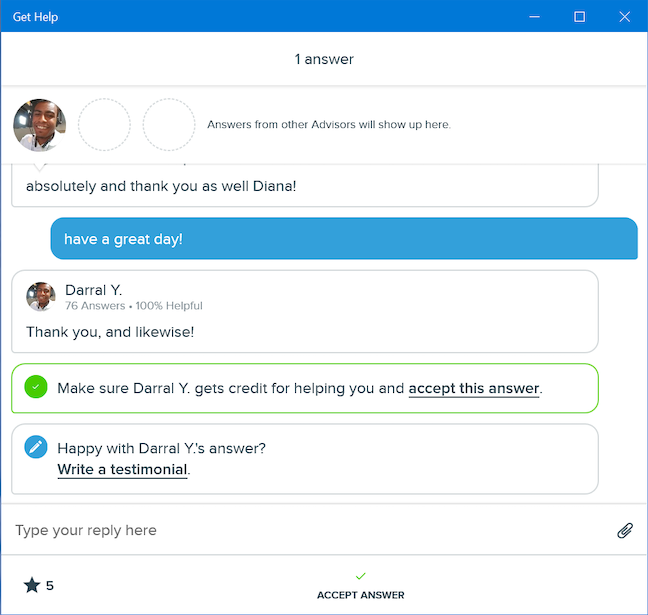
Każda napisana przez Ciebie opinia jest wysyłana do odpowiedniego Doradcy(Advisor) . Wybranie zaakceptowania odpowiedzi(accept answer) powoduje ponowne potwierdzenie przed zamknięciem rozmowy. To również przypisuje Doradcy(Advisor) pomoc.
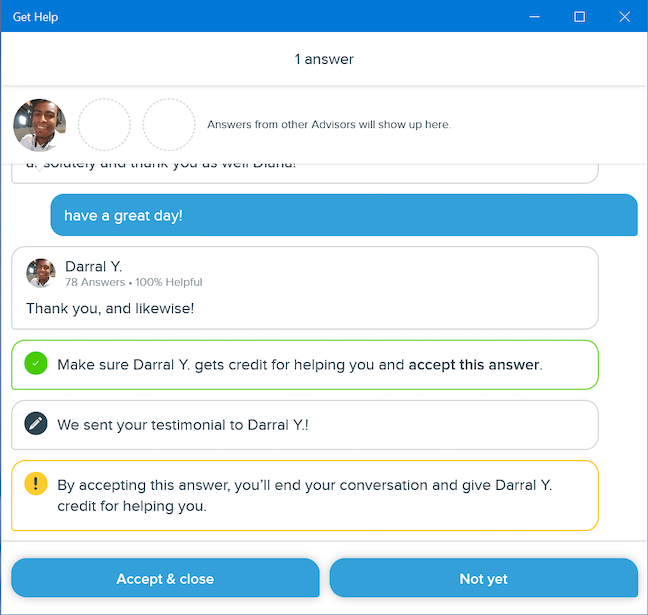
Masz teraz możliwość zadania nowego pytania(ask a new question) . Kliknij(Click) lub dotknij go, jeśli masz nierozwiązane problemy.

Na szczęście otworzy się okno, w którym możesz bezpośrednio skontaktować się z „Doradcą Microsoft Windows”("Microsoft Windows Advisor") .
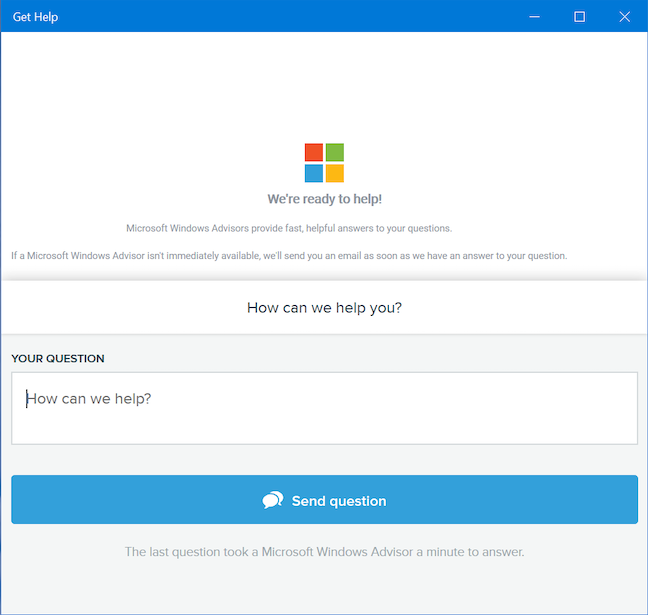
Zauważyliśmy również później, że otrzymaliśmy (w czasie rzeczywistym) wiadomość e-mail na każdą odpowiedź otrzymaną od Darrala Y.(Darral Y.) , naszego dowcipnego „eksperta Microsoft Windows ("Microsoft Windows expert)” , z bezpośrednim łączem umożliwiającym nam ponowne przejrzenie całej rozmowy.
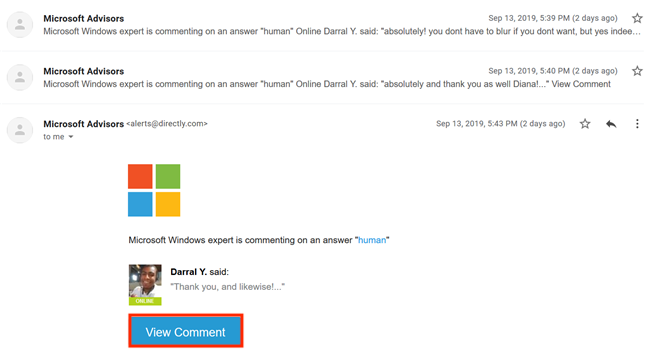
Co sądzisz o aplikacji Uzyskaj pomoc(Get Help) ?
Ten przewodnik nie jest w żaden sposób kompletny; staraliśmy się pokazać kilka przykładów, na które natknęliśmy się podczas wyszukiwania rzeczy ogólnego zainteresowania. Jeśli natkniesz się na inne fajne rzeczy , które może zrobić aplikacja Uzyskaj pomoc(Get Help) , nie wahaj się podzielić nimi w komentarzach poniżej. Będziemy również wdzięczni za Twoją opinię na temat „Microsoft Virtual Agent”. Czy tylko my uważamy, że można to poprawić? Poinformuj nas, jak się czujesz.
Related posts
Jak uaktualnić do systemu Windows 10 (bezpłatnie) —
Jak używać Rejestratora kroków do przechwytywania kroków rozwiązywania problemów z systemem Windows 10 —
Jak wyczyścić system Windows 10 za pomocą funkcji Storage Sense —
Jak ustawić domyślny widok/kartę dla Menedżera zadań Windows 10?
4 sposoby na uruchomienie aplikacji przy starcie systemu Windows 10
Ile bloatware ma system Windows 10?
Jak korzystać z kodów QR wyświetlanych przez ekrany BSOD w systemie Windows 10, aby dowiedzieć się, co jest nie tak?
Jak korzystać z przeglądarki danych diagnostycznych, aby dowiedzieć się, co nie działa w systemie Windows 10?
Jak zmienić programy startowe systemu Windows 10 w Ustawieniach
Jak wyświetlić wszystkie ukryte pliki i foldery w systemie Windows 10?
Jak używać Check Disk (chkdsk) do testowania i naprawiania błędów dysku twardego w systemie Windows 10 —
3 darmowe sposoby na pobranie systemu Windows 10 w wersji 32-bitowej lub 64-bitowej
5 sposobów na skonfigurowanie działania wyszukiwarki Windows 10
Jak uaktualnić z Windows 10 do Windows 11 —
Jak korzystać z aplikacji Ustawienia w systemie Windows 10 jak profesjonalista
Najszybszy sposób na usunięcie bloatware systemu Windows 10
Jak uruchomić system Windows 10 w trybie awaryjnym (9 sposobów) —
11 sposobów na otwarcie Podglądu zdarzeń w Windows 10 i Windows 11
Jak wstrzymać aktualizacje systemu Windows 10, takie jak aktualizacja z maja 2021 r.
Jak zainstalować system Windows 10 z DVD, ISO lub USB —
