Jak korzystać z aplikacji Google Home na komputerach Mac i PC
Jeśli właśnie kupiłeś inteligentne urządzenie zgodne z Google, takie jak Google Home Mini , lub masz urządzenie Google Chromecast , musisz użyć aplikacji Google Home , aby je skonfigurować.
Aplikacja Google Home to wygodny sposób na przeglądanie i sterowanie gadżetami. Aplikacja została zaprojektowana do pracy tylko z urządzeniami z systemem iOS i Android , co oznacza, że aby korzystać z aplikacji (Android)Google Home na komputerze , musisz użyć innego obejścia .

Najczęstsze obejścia obejmują korzystanie z Google Chrome dla Google Home lub zainstalowanie emulatora do korzystania z aplikacji Google Home na komputerze. W tym przewodniku pokażemy, jak korzystać z obu metod korzystania z aplikacji Google Home na komputerze Mac lub PC.
Jak korzystać z emulatora Androida do korzystania z aplikacji Google Home na komputerach Mac i PC? (How to Use an Android Emulator to Use the Google Home App on Mac and PC )
Korzystając z BlueStacks(BlueStacks) , możesz bezpłatnie emulować system operacyjny Android(Android OS) na komputerze Mac i PC . Istnieje jednak kilka innych emulatorów Androida(Android) , których możesz użyć, takich jak VirtualBox , Genymotion lub Android Studio , które mogą pomóc w uruchamianiu aplikacji na Androida(Android) na komputerze.
W tym przewodniku przeprowadzimy Cię przez kroki, aby zainstalować i skonfigurować BlueStacks , aby korzystać z aplikacji Google Home lub innych aplikacji na Androida(Android) na komputerach Mac i PC.
Jak korzystać z aplikacji Google Home na Maca? (How to Use Google Home App for Mac )
Aby pobrać aplikację Google Home na Maca(Mac) , musisz pobrać, zainstalować i uruchomić BlueStacks dla macOS(BlueStacks for macOS) na Macu.
W tym przewodniku używamy komputera Mac(Mac) z systemem Big Sur , który wymaga innej wersji BlueStacks niż wersje macOS.
Uwaga(Note) : aby uzyskać najlepsze wrażenia, upewnij się, że na Twoim macOS jest zainstalowana najnowsza aktualizacja i że pobrałeś odpowiednią wersję BlueStacks dla swojego Maca(Mac) .
- Po pobraniu BlueStacks dla systemu macOS kliknij dwukrotnie ikonę instalatora BlueStacks,(BlueStacks installer icon) aby otworzyć instalator.

- Kliknij Otwórz(Open) , jeśli pojawi się monit o pozwolenie na otwarcie instalatora.
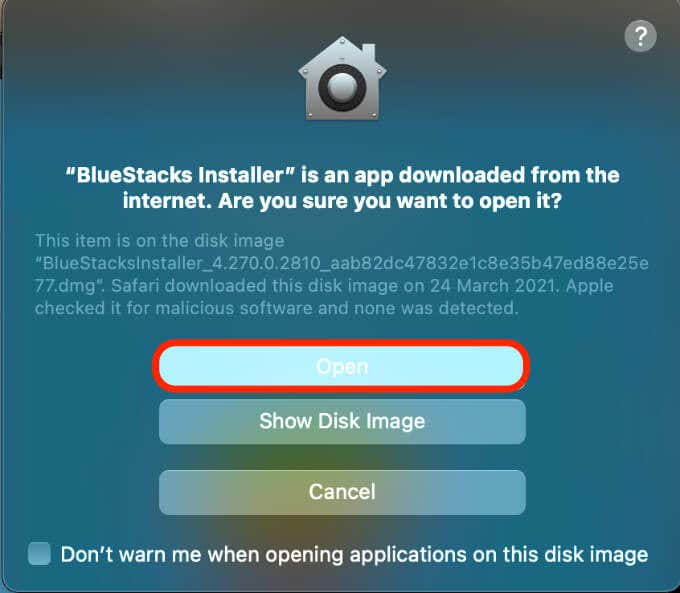
- Wybierz Zainstaluj teraz(Install now) .

- Wprowadź nazwę użytkownika(username) i hasło(password) do komputera Mac , a następnie wybierz opcję Zainstaluj pomocnika(Install Helper) .

- Wybierz opcję Otwórz zabezpieczenia i prywatność(Open Security & Privacy) , jeśli zobaczysz wyskakujące okienko Zablokowane rozszerzenie systemu(System Extension Blocked) .

- Następnie wybierz Apple > Preferencje(Preferences) > Bezpieczeństwo i prywatność(Security & Privacy) . Kliknij ikonę kłódki poniżej okna Bezpieczeństwo(Security) i prywatność(Privacy) , a następnie wybierz kartę Ogólne(General) .

- Wybierz Zezwól(Allow) obok oprogramowania systemowego od dewelopera „Oracle America, inc”. został zablokowany przed ładowaniem(System software from developer “Oracle America, inc.” was blocked from loading) .

- Jeśli pojawi się monit, wybierz Uruchom ponownie(Restart) . Jeśli nie widzisz tego komunikatu, uruchom ponownie komputer Mac ręcznie.

- Wybierz Anuluj(Cancel) , jeśli zobaczysz komunikat BlueStacks o przerwanym ponownym uruchomieniu. Wróć do zakładki Ogólne w sekcji (General)Bezpieczeństwo i prywatność(Security & Privacy) i wybierz Uruchom ponownie(Restart) . Po ponownym uruchomieniu komputera Mac (Mac)BlueStacks będzie gotowy do użycia. Uruchom program, a następnie wybierz Let's Go .
- Zaloguj się na konto Google(Google account) , wybierz ikonę Sklepu Google Play(Google Play Store) na emulowanym pulpicie Androida i wyszukaj aplikację (Android)Google Home . Wybierz Zainstaluj(Install) , a następnie wybierz Otwórz(Open) po zakończeniu pobierania aplikacji Google Home .
Po skonfigurowaniu BlueStacks(BlueStacks) i aplikacji Google Home na komputerze Mac wystarczy tylko skonfigurować podłączone urządzenia.
Jeśli konfigurujesz Google Home na Maca(Mac) na urządzeniu Google Chromecast , postępuj zgodnie z naszym przewodnikiem o tym, jak działa Chromecast(how Chromecast works) i jak używać Chromecasta do przesyłania całego pulpitu na telewizor(how to use Chromecast to cast your entire desktop to TV) .
Jak korzystać z aplikacji Google Home na PC(How to Use Google Home App for PC)
Jeśli masz komputer z systemem Windows(Windows) , nadal musisz zainstalować i uruchomić emulator Androida dla systemu Windows 10(Android emulator for Windows 10) , aby korzystać z aplikacji Google Home.
- Sprawdź, czy na komputerze działa system Windows 32-bitowy(Windows 32-bit) lub 64-bitowy, a następnie pobierz wersję BlueStacks na swój komputer.

- Po pobraniu zainstaluj BlueStacks i uruchom program na swoim komputerze.
Otwórz Sklep Google Play(Google Play Store) , zaloguj się za pomocą swojego konta Google , wyszukaj aplikację Google Home i wybierz Zainstaluj teraz(Install now) .

Możesz teraz używać Google Home na PC do konfigurowania, zarządzania i używania podłączonych urządzeń, a nawet do grania w gry na Androida na swoim komputerze(play Android games on your PC) .
Jak korzystać z aplikacji Google Home na komputerach Mac i PC przez Google Chrome(How to Use Google Home App on Mac and PC Via Google Chrome)
Możesz korzystać z niektórych funkcji aplikacji Google Home przez Google Chrome , ale nie możesz skonfigurować urządzeń Google Home z przeglądarki. Przeglądarka ogranicza się tylko do przesyłania multimediów, ale jeśli chcesz zrobić więcej, potrzebujesz emulatora Androida .(Android)
Aby rozpocząć, musisz zaktualizować Chrome do najnowszej wersji i sprawdzić, czy komputer i urządzenia Google Home są połączone z tą samą siecią Wi(WiFi) -Fi .
- Uruchom Chrome i wybierz menu (trzy kropki) w prawym górnym rogu.

- Wybierz Pomoc(Help) > Informacje o Google Chrome(About Google Chrome) . Możesz też wpisać chrome://settings/help w wyszukiwarce lub pasku adresu URL(URL) , aby otworzyć ustawienie.

- Następnie wybierz Uruchom ponownie(Relaunch) , aby zastosować dowolną oczekującą lub zainstalowaną aktualizację Chrome , a następnie wybierz (Chrome)Menu > Przesyłaj(Cast ) , aby przesłać urządzenie Google Chromecast lub Google Home .

Uwaga(Note) : jeśli zdecydujesz się korzystać z aplikacji Google Home w przeglądarce (Google Home)Chrome , nie będziesz mieć możliwości konfigurowania nowych urządzeń.
Kontroluj urządzenia Google Home z komputera Mac lub PC(Control Google Home Devices from Your Mac or PC)
Mamy nadzieję, że ten przewodnik pomógł Ci w korzystaniu z aplikacji Google Home na komputerze. Zalecamy korzystanie z metody emulatora Androida(Android) , ponieważ umożliwia ona korzystanie z aplikacji Google Home i dostęp do wszystkich funkcji Google Home .
Daj nam znać w komentarzu, czy udało Ci się skonfigurować i korzystać z aplikacji Google Home na komputerze Mac lub PC.
Related posts
Jak korzystać z aplikacji Google Jamboard
Jak ustawić adres domowy w Mapach Google
Jak przywrócić ustawienia fabryczne Google Home i Home Mini?
Jak pobrać instalator Google Chrome offline (autonomiczny)
Jak dodać muzykę do Prezentacji Google
Podziel dokument na kolumny w Dokumentach Google
Jak wysyłać filmy na Discord (iPhone, Android, PC, Mac)
Jak usunąć dźwięk z wideo w systemie Windows i Mac?
Jak generować klucze SSH w systemach Windows, Mac i Linux?
Jak naprawić AirDrop nie działa z iPhone'a na Maca?
Jak usunąć historię wyszukiwania Google – nowoczesny przewodnik
Jak wstawić numery stron w programie Word i Dokumentach Google
Jak zrobić wypełnialny formularz Dokumentów Google za pomocą tabel
Jak zatrzymać spersonalizowane reklamy i wyniki wyszukiwania w Google i Facebooku
Jak skierować swoją domenę do Witryn Google
Jak zaimportować dane do arkuszy Google z innego arkusza
Jak pikselować obraz w systemie Windows i Mac?
Zmień lokalizację folderu pobierania w Google Chrome
Jak zmienić kolor tła w Dokumentach Google
Jak zmienić marginesy w Dokumentach Google
