Jak kopiować i wklejać w PuTTY (2022)
PuTTY to jeden z najpopularniejszych na rynku emulatorów terminali typu open source i aplikacji do przesyłania plików sieciowych. Pomimo szerokiego zastosowania i ponad 20-letniego obiegu, niektóre podstawowe funkcje oprogramowania są dla wielu użytkowników niejasne. Jedną z takich funkcji jest możliwość kopiowania i wklejania poleceń. Jeśli masz problemy z wstawianiem poleceń z innych źródeł, oto przewodnik, który pomoże Ci dowiedzieć się, jak kopiować i wklejać polecenia w PuTTY.(how to copy and paste commands in PuTTY.)
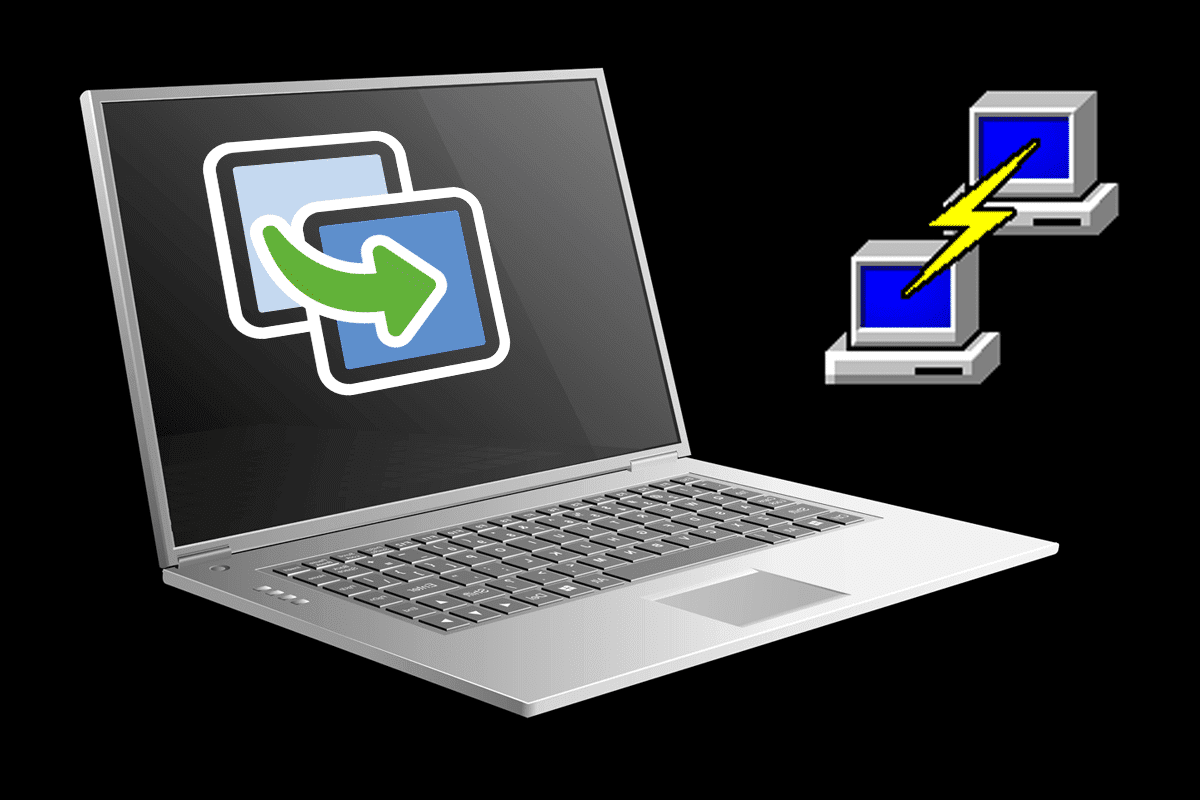
Jak kopiować i wklejać w PuTTY
Do Ctrl + C and Ctrl + V Commands Work in PuTTY?
Niestety w emulatorze nie działają najpopularniejsze polecenia Windows do kopiowania i wklejania. (Windows)Konkretny powód tej nieobecności nie jest znany, ale wciąż istnieją inne sposoby wprowadzenia tego samego kodu bez użycia konwencjonalnych metod.
Metoda 1: Kopiowanie i wklejanie w PuTTY(Method 1: Copying and Pasting within PuTTY)
Jak wspomniano wcześniej, w PuTTY polecenia kopiowania i wklejania są bezużyteczne, a nawet mogą mieć negatywne skutki. Oto, jak prawidłowo przenieść i odtworzyć kod w PuTTY .
1. Otwórz emulator i umieszczając mysz pod kodem, kliknij i przeciągnij. (click and drag.)To podświetli tekst i jednocześnie go skopiuje.
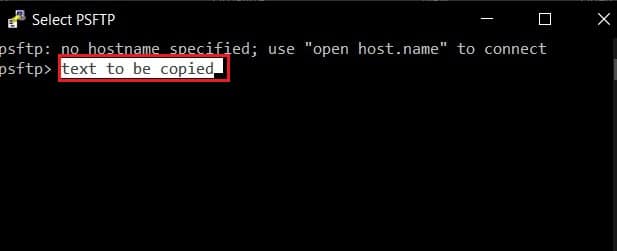
2. Umieść kursor w miejscu, w którym chcesz wkleić tekst i kliknij prawym przyciskiem myszy.(right-click with your mouse.)
3. Tekst zostanie opublikowany w nowej lokalizacji.
Przeczytaj także: (Also Read:) Copy Paste not working on Windows 10? 8 Ways to Fix it!
Metoda 2: Kopiowanie z PuTTY do pamięci lokalnej(Method 2: Copying from PuTTY to Local Storage)
Gdy zrozumiesz naukę stojącą za kopiowaniem i wklejaniem w PuTTY , reszta procesu staje się prostsza. Aby skopiować polecenie z emulatora i wkleić je do lokalnej pamięci, musisz najpierw podświetlić polecenie w oknie emulatora(highlight the command within the emulator window) . Po podświetleniu kod jest automatycznie kopiowany. Otwórz nowy dokument tekstowy i naciśnij Ctrl + V . Twój kod zostanie wklejony.
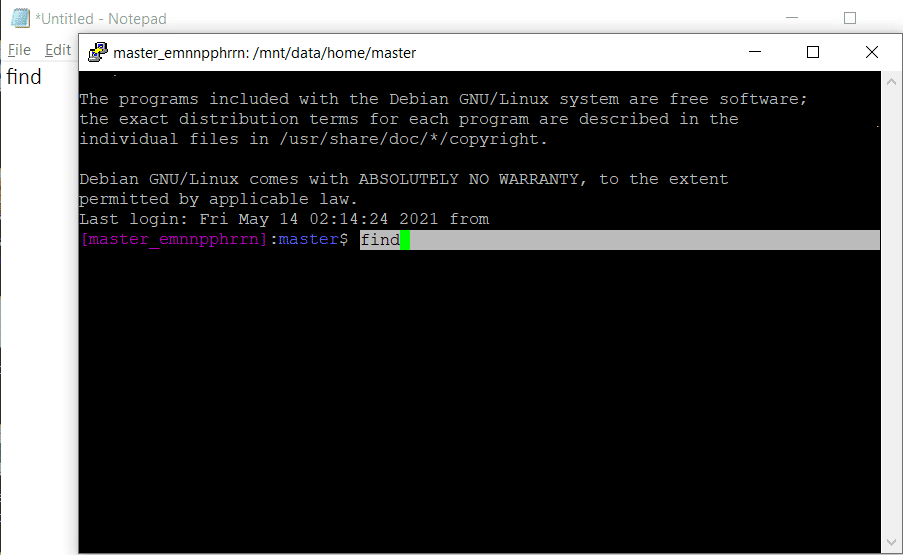
Metoda 3: Jak wkleić kod w PuTTY(Method 3: How to Paste Code in PuTTY)
Kopiowanie i wklejanie kodu w PuTTY z komputera również przebiega według podobnego mechanizmu. Znajdź polecenie, które chcesz skopiować, zaznacz je i naciśnij Ctrl + C. Spowoduje to skopiowanie kodu do schowka. Otwórz PuTTY i umieść kursor w miejscu, w którym chcesz wkleić kod. Kliknij prawym przyciskiem(Right-click) myszy lub press Shift + Insert Key ( przycisk Zero po prawej stronie), a tekst zostanie wklejony w PuTTY .
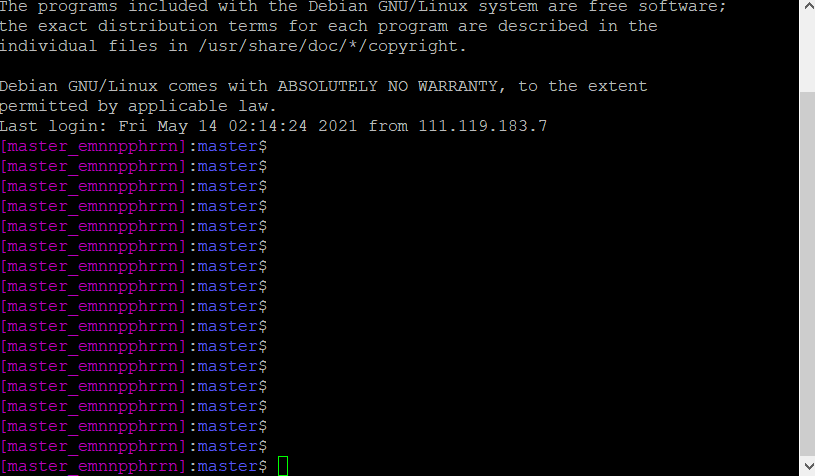
Zalecana:(Recommended:)
- Jak skopiować obraz do schowka na Androidzie?(How to Copy an Image to Clipboard on Android)
- 5 sposobów na uruchomienie komputera w trybie awaryjnym(5 Ways to Start your PC in Safe Mode)
- Napraw błąd systemu Windows nie może znaleźć Steam.exe(Fix Windows Cannot Find Steam.exe error)
- Napraw wiele uruchomionych procesów Google Chrome(Fix Multiple Google Chrome Processes Running)
Praca na PuTTY była skomplikowana od czasu wydania oprogramowania w 1999 roku. Niemniej jednak, wykonując proste kroki wymienione powyżej, nie powinieneś napotkać żadnych trudności w przyszłości.
Mamy nadzieję, że ten przewodnik był pomocny i udało Ci się skopiować i wkleić w PuTTY(copy and paste in PuTTY) . Jeśli nadal masz pytania dotyczące tego artykułu, możesz je zadać w sekcji komentarzy.
Related posts
Kopiuj Wklej nie działa w systemie Windows 10? 8 sposobów, aby to naprawić!
Dodaj Kopiuj do folderu i Przenieś do folderu w menu kontekstowym w Windows 10
Jak kopiować i wklejać wartości bez formuł w programie Excel
Zapobiegaj wycinaniu, wklejaniu, kopiowaniu, usuwaniu, zmianie nazw plików i folderów w systemie Windows
Co to jest kopiowanie, wycinanie i wklejanie? Co mieli na myśli? Czym się różnią?
Jak wyłączyć lepkie narożniki w systemie Windows 10?
Napraw system Windows, który nie mógł ukończyć formatowania
Zawieszanie indeksu wydajności systemu Windows [ROZWIĄZANE]
Jak uruchomić pliki JAR w systemie Windows 10?
Napraw wysokie użycie procesora przez hosta usługi: system lokalny
Jak naprawić komputer nie będzie POST
Tworzenie pełnej kopii zapasowej obrazu systemu w systemie Windows 10 [The Ultimate Guide]
Jak naprawić błąd ładowania aplikacji 5:0000065434
5 sposobów na uruchomienie komputera w trybie awaryjnym
Jak sprawdzić specyfikację komputera w systemie Windows 10
Znajdź identyfikator bezpieczeństwa (SID) użytkownika w systemie Windows 10
Jak drukować, gdy nie masz drukarki
3 sposoby na zabicie procesu w systemie Windows 10
Ukryj elementy w Panelu sterowania w systemie Windows 10
Jak utworzyć kopię zapasową obrazu systemu w systemie Windows 10?
