Jak kontrolować czas dziecka w Internecie na routerze ASUS
Wiele rodzin spędza obecnie dużo czasu w domu, a dzieci spędzają w Internecie znacznie więcej czasu niż kilka lat temu. Jeśli jesteś zaniepokojonym rodzicem, który chce się upewnić, że jego dziecko nie spędza niezdrowej ilości czasu online, możesz użyć kontroli rodzicielskiej na routerze ASUS lub systemie Wi-Fi typu mesh, aby ustawić harmonogram dostępu do Internetu. Oto jak używać modułu AiProtection w routerze (AiProtection)ASUS do ograniczania dostępu do Internetu dla swoich dzieci:
Jak uzyskać dostęp do Kontroli rodzicielskiej(Parental Controls) na routerze ASUS lub (ASUS)Mesh Wi-Fi
Otwórz przeglądarkę internetową i przejdź do router.asus.com lub adresu IP routera. Jeśli go nie znasz, oto jak znaleźć lokalny adres IP routera bezprzewodowego(find the local IP address of your wireless router) . Następnie zaloguj się przy użyciu konta użytkownika i hasła routera.

Zaloguj się do routera ASUS lub sieci Wi-Fi mesh
UWAGA:(NOTE:) Jeśli potrzebujesz pomocy z innymi sposobami logowania się do routera ASUS , przeczytaj: Jak zalogować się do routera ASUS: Cztery sposoby, które działają.(How to login to your ASUS router: Four ways that work.)
Aby uzyskać dostęp do kontroli rodzicielskiej ASUS, kliknij lub dotknij AiProtection po lewej stronie. Następnie przejdź do Kontroli rodzicielskiej(Parental Controls) po prawej stronie.
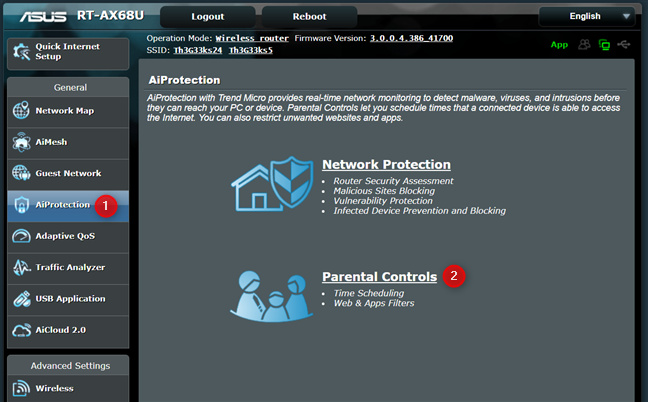
Uzyskaj dostęp do kontroli rodzicielskiej(Access Parental Controls) na routerze ASUS
Teraz widzisz wszystkie ustawienia kontroli rodzicielskiej dla routera ASUS .
Jak włączyć planowanie czasu w Internecie na routerze ASUS ?
Aby włączyć funkcję internetowego planowania czasu, przejdź do opcji Planowanie czasu(Time Scheduling) w prawym górnym rogu, a następnie ustaw przełącznik „Włącz planowanie czasu”(“Enable Time Scheduling”) w pozycji WŁ(ON) .

Włącz planowanie czasu(Time) na routerze ASUS
Jeśli robisz to po raz pierwszy, zostanie wyświetlona umowa licencyjna na AiProtection , opracowaną przez firmę ASUS we współpracy z firmą Trend Micro — dobrze znanym dostawcą zabezpieczeń. Kliknij(Click) lub dotknij Zgadzam się(Agree) , aby kontynuować.
Funkcja planowania czasu(Time Scheduling) kontroli rodzicielskiej ASUS jest włączona i możesz ją skonfigurować zgodnie z własnymi zasadami dotyczącymi czasu spędzanego online.

(Time Scheduling)Opcje planowania czasu na routerze ASUS
Pomysł polega na tym, że najpierw wybierasz urządzenie sieciowe używane przez Twoje dziecko, wybierasz typ reguły, której chcesz użyć, konfigurujesz jej limity i stosujesz ją. Następnie powtórz ten proces dla wszystkich urządzeń używanych przez Twoje dziecko.
Jak ograniczyć dostęp do Internetu za pomocą kontroli rodzicielskiej ASUS
Możesz chcieć wyłączyć dostęp do Internetu dla swoich dzieci w nocy lub kontrolować czas swojego dziecka w Internecie, aby nie pozostawało online, gdy musi odrabiać pracę domową lub zjeść śniadanie. Aby to zrobić, musisz skonfigurować tabelę Lista klientów w sekcji (Client List)Planowanie czasu(Time Scheduling) . Najpierw(First) kliknij lub dotknij menu rozwijanego Nazwa klienta(Client Name) i wybierz urządzenie dziecka. Jeśli nie widzisz go na liście, oznacza to, że urządzenie nie jest aktualnie połączone z siecią. Kliknięcie lub dotknięcie "Pokaż listę klientów offline"(“Show Offline Client List”) ujawnia inne urządzenia.
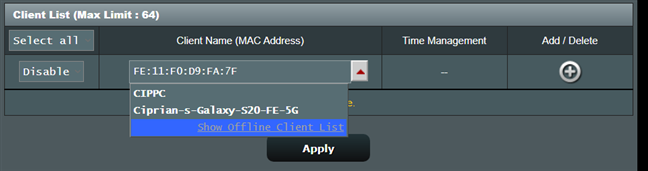
Wybierz urządzenie sieciowe dziecka
W kolumnie po lewej wybierz jedną z trzech wartości:
- Wyłącz(Disable) — zatrzymuje wszelkie ograniczenia czasowe dla wybranego klienta sieci.
- Czas(Time) — dodaje ograniczenia czasowe dla wybranego urządzenia sieciowego.
- Blokuj(Block) — natychmiast blokuje dostęp do Internetu dla klienta sieci, niezależnie od skonfigurowanych ograniczeń czasowych. To ustawienie działa jak trwała blokada dostępu do Internetu, gdy wybrane urządzenie jest podłączone do routera ASUS .

Wybierz rodzaj ograniczenia
Jeśli chcesz ograniczyć dostęp do Internetu urządzenia dziecka, kliknij lub dotknij znaku + (plus) po prawej stronie, aby dodać gadżet do listy urządzeń z ograniczeniami.

Dodaj ograniczenie do listy klientów
Następnie kliknij lub naciśnij przycisk Edytuj(Edit) w kolumnie Zarządzanie czasem(Time Management) dla dodanego wcześniej urządzenia.
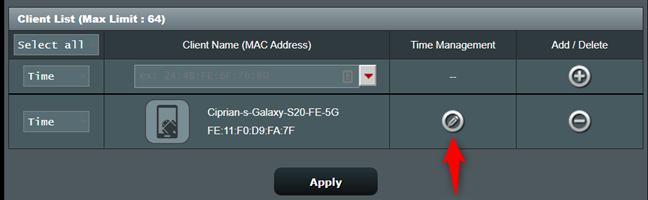
Kliknij(Click) lub naciśnij przycisk Edytuj(Edit) w kolumnie Zarządzanie czasem(Time Management)
Zobaczysz Harmonogram offline(Offline Schedule) z pewnymi wstępnie ustawionymi wartościami dla dni tygodnia i weekendów. Jednak ten harmonogram jest początkowo wyłączony i nie jest używany przez router ASUS .
Firma ASUS(ASUS) proponuje ograniczenie dostępu dziecka do Internetu w godzinach od 21:00 do 7:00 w dni powszednie oraz od 22:00 do 8:00 w weekendy, kiedy powinno spać.

Domyślny harmonogram(Time Schedule) na routerze ASUS
Kliknij(Click) lub dotknij przełącznika obok ustawionego harmonogramu, aby go aktywować , jak pokazano poniżej.
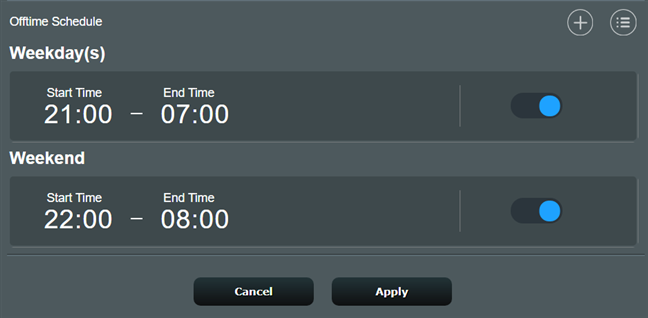
Włącz wstępnie ustawione reguły planowania czasu(Time Scheduling)
Możesz również skonfigurować ustawiony harmonogram, naciskając go. Zobaczysz monit, w którym możesz ustawić inny przedział czasowy i dni tygodnia, których dotyczy. Po zakończeniu zmian kliknij lub naciśnij Zakończ(Finish) , a następnie Zastosuj(Apply) .
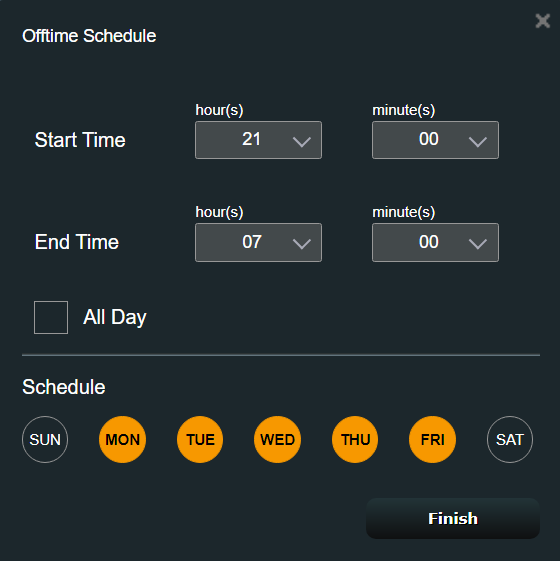
Dostosuj harmonogram offline
Możesz dodać niestandardowe harmonogramy do listy, naciskając znak + nad zaprogramowanymi, a następnie wybrać żądane godziny rozpoczęcia i zakończenia, a także dni tygodnia. Następnie kliknij lub dotknij Zakończ(Finish) i naciśnij Zastosuj(Apply) .

Dodawanie niestandardowego harmonogramu offline
Twój harmonogram blokowania dostępu do internetu na wybranym urządzeniu jest teraz aktywny. Powtórz ten proces dla wszystkich urządzeń używanych przez Twoje dzieci. Należy pamiętać, że jeśli Twoje dzieci korzystają ze smartfonów, możesz również wyłączyć dostęp do danych mobilnych na ich urządzeniach. Chociaż nie mogą uzyskać dostępu do Internetu przez transmisję Wi-Fi przez router (Wi-Fi)ASUS , nadal mogą to zrobić za pośrednictwem mobilnego planu transmisji danych.
Jak usunąć ograniczenie harmonogramu z routera ASUS ?
Jeśli nie chcesz już korzystać z ograniczenia harmonogramu ustawionego wcześniej dla urządzenia, z którego korzysta Twoje dziecko, przejdź do router.asus.com i zaloguj się ponownie. Następnie przejdź do AiProtection , a następnie do Kontroli rodzicielskiej(Parental Controls) . W sekcji Planowanie czasu(Time Scheduling) poszukaj urządzenia dziecka. Naciśnij znak - (minus) po jego prawej stronie, aby usunąć ustawione dla niego reguły, a następnie naciśnij Zastosuj(Apply) .

Usuwanie ograniczenia harmonogramu z routera ASUS
Czy(Did) udało Ci się ograniczyć dostęp do internetu w domu?
Jak widać, korzystanie z modułu AiProtection w (AiProtection)routerze ASUS(ASUS router) lub systemie Wi-Fi typu mesh(mesh Wi-Fi) nie jest trudne , aby ograniczyć dostęp dzieci do Internetu na urządzeniach sieciowych. Funkcja planowania czasu(Time Scheduling) jest stosunkowo łatwa do skonfigurowania i każdy rodzic powinien z niej korzystać. Zanim zamkniesz ten samouczek, powiedz nam w komentarzu poniżej, czy udało Ci się skutecznie kontrolować harmonogram internetowy swoich dzieci.
Related posts
7 sposobów, w jakie ASUS Parental Controls chroni Twoje dzieci
Jak skonfigurować kontrolę rodzicielską na routerze ASUS —
4 najlepsze wyszukiwarki dla dzieci
Co to jest sieć ASUS AiMesh i jak ją utworzyć? -
Jak zresetować router ASUS do ustawień fabrycznych? (4 sposoby)
Co to jest ASUS Smart Connect? Jak to włączyć lub wyłączyć! -
Jak mapować dyski sieciowe i dodawać lokalizacje FTP w systemie Windows 11?
Jak podłączyć urządzenia z systemem Windows 8.1 do sieci bezprzewodowych za pomocą WPS?
Jak zainstalować drukarkę bezprzewodową w sieci Wi-Fi -
Recenzja ASUS RT-AC58U — Czy to najwyższej klasy router bezprzewodowy AC1300?
Jak skonfigurować router ASUS do transmisji BitTorrent (P2P)?
Jak zrobić hotspot w systemie Windows 10: wszystko, co musisz wiedzieć
Co to jest czujnik Wi-Fi w systemie Windows 10 i jak z niego korzystać
Czym jest grupa domowa? Jak korzystać z grupy domowej Windows 7?
Recenzja ASUS RT-AX88U: Pierwszy router, który prezentuje nowy standard Wi-Fi 6!
8 kroków, aby zmaksymalizować bezpieczeństwo routera ASUS lub sieci WiFi ASUS Lyra
Skonfiguruj połączenia PPPoE na routerze TP-Link Wi-Fi 6
Porady Geek dotyczące zarządzania połączeniami z sieciami bezprzewodowymi w systemie Windows 7
Jak dostosować zaawansowane ustawienia udostępniania sieci w systemie Windows
Jak zrobić hotspot w systemie Windows 11 —
