Jak konfigurować, eksportować, importować skojarzenia plików w systemie Windows 11/10?
Widzieliśmy, jak możemy ustawić lub zmienić skojarzenia plików i rozszerzenia(set or change File Associations & Extensions) za pomocą apletu Programy domyślne Panelu sterowania(Control Panel Default Programs) . Windows 11/10/8.1/8 umożliwia również konfigurację tych skojarzeń (Associations)plików(File) poprzez Ustawienia(Settings) .
Dla tych, którzy mogą nie wiedzieć, każdy plik w systemie operacyjnym Windows ma rozszerzenie w nazwie pliku, np. .jpg, .pdf itp. Rozszerzenia te służą do identyfikacji programu, za pomocą którego system Windows(Windows) może otworzyć ten plik.
Skonfiguruj skojarzenia plików(File Associations) w Windows 11/10
W systemie Windows 11(Windows 11) otwórz Press Win+I aby otworzyć Settings > Apps > Default i kliknij opcję Wybierz domyślne według typu pliku(Choose default by file type) lub według typu łącza(link type) .
Użytkownicy systemu Windows 10(Windows 10) powinni otworzyć Ustawienia(Settings) za pomocą WinX Menu > Apps > Default i kliknąć łącze Wybierz domyślne aplikacje według typu pliku lub protokołu(Choose default apps by file type or by Protocol) .
W Windows 8.1 otwórz Charms bar, kliknij Ustawienia(Settings) , a następnie Zmień ustawienia komputera(Change PC Settings) . Po lewej stronie kliknij Wyszukaj(Search) i Apps > Defaults .
Teraz możesz zmienić domyślne aplikacje w sekcji Wybierz domyślne aplikacje(Choose default apps) . Kliknij(Click) aplikację, aby zmienić ustawienia domyślne, lub kliknij Wybierz(Choose) ustawienie domyślne, aby ustawić aplikację jako domyślną.
Możesz także wybrać i ustawić domyślne aplikacje według typu pliku lub protokołu(Protocol) .
- Kliknij link Wybierz domyślne aplikacje według typu pliku,(Choose default apps by file type) aby powiązać typy plików z określonymi aplikacjami. Kliknięcie nowoczesnego interfejsu użytkownika(Modern UI) lub aplikacji(Desktop) na komputer umożliwi ustawienie wartości domyślnych.
- Kliknij Wybierz domyślne aplikacje według protokołu,(Choose default apps by protocol) aby powiązać protokoły z określonymi aplikacjami, i wykonaj tutaj niezbędne czynności.
Powiązane(Related) : Jak zresetować, wyeksportować i zaimportować domyślne skojarzenia aplikacji(Reset, Export and Import Default App Associations) w systemie Windows 11/10.
Lista ustawień eksportu lub importu skojarzeń plików(Import File Association)
Po ręcznym skonfigurowaniu wszystkich skojarzeń plików, jeśli chcesz, możesz również wyeksportować i zapisać te ustawienia. Może to być również bardzo przydatne, jeśli korzystasz z sieci złożonej z wielu komputerów i musisz wdrożyć te same ustawienia na wszystkich.
Aby wyeksportować listę, otwórz wiersz polecenia(Command Prompt) z podwyższonym poziomem uprawnień , wpisz następujące polecenie i naciśnij Enter .
Dism.exe /Online /Export-DefaultAppAssociations:C:\FileAssociations.xml
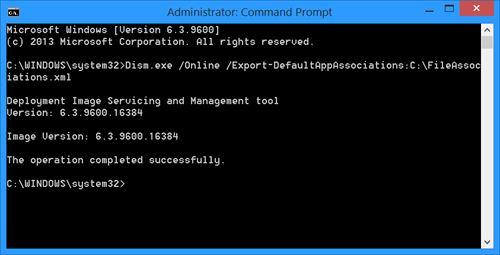
Zobaczysz plik FileAssociations.xml na dysku C.
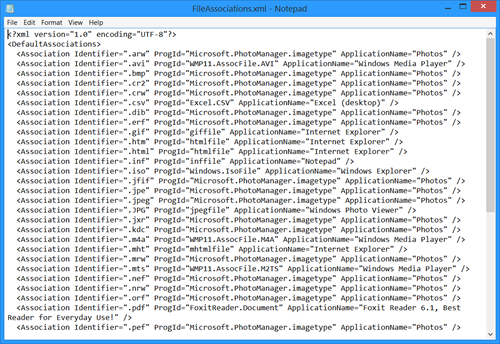
Aby zaimportować te mapowania, musisz użyć:
Dism.exe /Online /Import-DefaultAppAssociations:C:\FileAssociations.xml
Więcej na ten temat w TechNet .
Jeśli chcesz łatwo naprawić skojarzenia plików, możesz wypróbować nasz darmowy program do naprawy skojarzeń plików(File Association Fixer) . Przejdź tutaj, jeśli nie możesz zmienić domyślnego rozszerzenia programu w systemie Windows .
Related posts
Jak zresetować, wyeksportować, zaimportować domyślne skojarzenia aplikacji w systemie Windows 11/10?
Jak zresetować wszystkie skojarzenia plików do domyślnych w systemie Windows 11/10?
Ustaw lub zmień skojarzenia plików i rozszerzenia w systemie Windows 11/10
Napraw uszkodzone skojarzenie plików EXE w systemie Windows 11/10
Jak importować lub eksportować zadania z Harmonogramu zadań w systemie Windows 11/10?
Włącz lub wyłącz podgląd miniatur w Eksploratorze plików w systemie Windows 11/10
Aplikacja Zdjęcia ulega awarii z błędem systemu plików w systemie Windows 11/10
Jak włączyć lub wyłączyć kompresję plików NTFS w systemie Windows 11/10?
Jak włączyć lub wyłączyć udostępnianie plików i drukarek w systemie Windows 11/10?
Najlepsze bezpłatne oprogramowanie do uniwersalnej przeglądarki plików dla systemu Windows 11/10
Podgląd miniatur obrazów nie wyświetla się w Eksploratorze plików w systemie Windows 11/10
Jak łatwo ponownie uruchomić Eksploratora plików systemu Windows w systemie Windows 11/10?
Jak zwiększyć rozmiar pliku strony lub pamięć wirtualną w systemie Windows 11/10?
Co to jest rozszerzenie pliku .AAE? Jak otworzyć pliki .AAE?
Włącz lub wyłącz dostęp do opcji Eksploratora plików w systemie Windows 11/10
Najlepsze darmowe oprogramowanie do kompresji plików dla systemu Windows 11/10
Plik hostów w systemie Windows 11/10: lokalizacja, edycja, blokada, zarządzanie
Najlepsze bezpłatne oprogramowanie 3D File Viewer do przeglądania modeli 3D w systemie Windows 11/10
Jak wyodrębnić plik CAB za pomocą narzędzi wiersza poleceń w systemie Windows 11/10?
Jak otworzyć Eksplorator plików w systemie Windows 11/10?
