Jak kliknąć prawym przyciskiem myszy na komputerze Mac?
Kliknięcie prawym przyciskiem myszy(Right-clicking) jest integralną częścią korzystania z dowolnego systemu operacyjnego, ponieważ wywołuje przydatne menu kontekstowe, którego można używać do wykonywania różnych czynności. Jednym z największych szoków dla użytkowników systemu Windows(Windows) przy przechodzeniu na Maca(Mac) musi być mysz, która wydaje się nie pozwalać na kliknięcie prawym przyciskiem myszy. Istnieją jednak sposoby na uzyskanie tej funkcji, więc zobaczmy, jakie one są:
UWAGA:(NOTE:) Ten przewodnik dotyczy systemu macOS Mojave lub nowszego. Funkcje udostępnione w naszym przewodniku mogą nie działać w starszych wersjach systemu Mac OS . Aby sprawdzić swoją wersję, przeczytaj Którą wersję systemu macOS mam?(What version of macOS do I have?)
Jak kliknąć prawym przyciskiem myszy za pomocą przycisku Control na klawiaturze?
Najłatwiejszym sposobem kliknięcia prawym przyciskiem myszy na dowolnym komputerze Mac(Mac) jest przytrzymanie przycisku Control podczas wykonywania zwykłego kliknięcia.

Spowoduje to otwarcie odpowiedniego menu kontekstowego.
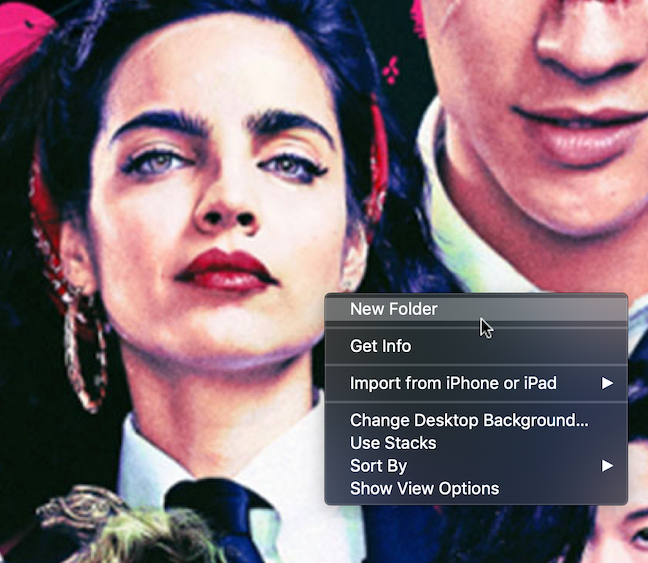
Gdy pojawi się menu kontekstowe, zwolnij klawisz Control i kliknij żądaną opcję myszą.
Jak kliknąć prawym przyciskiem myszy za pomocą Apple Magic Mouse
Chociaż komputery Mac(Macs) początkowo nie miały możliwości kliknięcia prawym przyciskiem myszy, w końcu zostało to wprowadzone wraz z Magic Mouse . Drugie kliknięcie, jak nazywa to Apple , nie jest domyślnie aktywowane. Możesz włączyć kliknięcie prawym przyciskiem myszy, wykonując kilka kroków:
Najpierw otwórz Preferencje systemowe(System Preferences) : kliknij lub dotknij logo Apple , a następnie (Apple)Preferencje systemowe(System Preferences) .
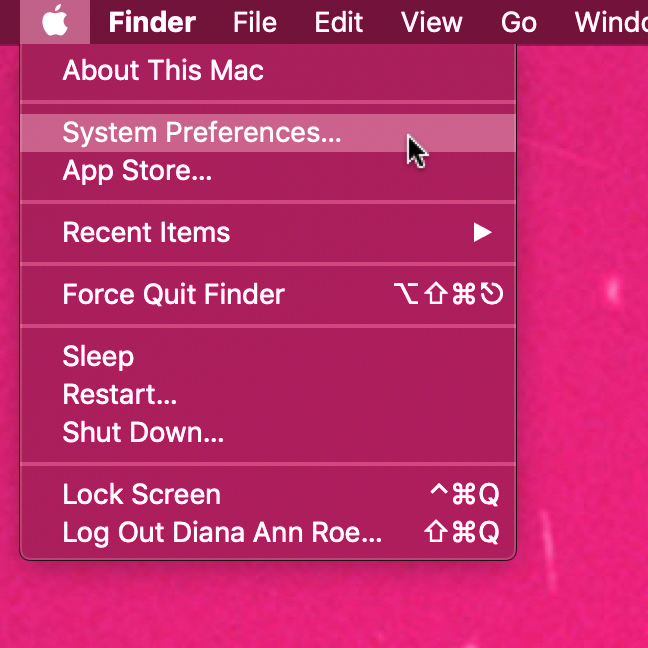
W oknie Preferencje systemowe(System Preferences) przejdź do Mysz(Mouse) .

Na karcie Wskaż i kliknij(Point & Click) zaznacz pole obok opcji Dodatkowe kliknięcie(Secondary click) .

Mimo że Magic Mouse ma tylko jeden przycisk, ma również możliwość wykrywania, którą stronę myszy naciskasz. Małe menu rozwijane pozwala wybrać stronę myszy, z którą chcesz skojarzyć dodatkowe kliknięcie. „Kliknij po prawej stronie”("Click on right side") musi być zaznaczone, aby zakończyć włączanie kliknięcia prawym przyciskiem myszy.
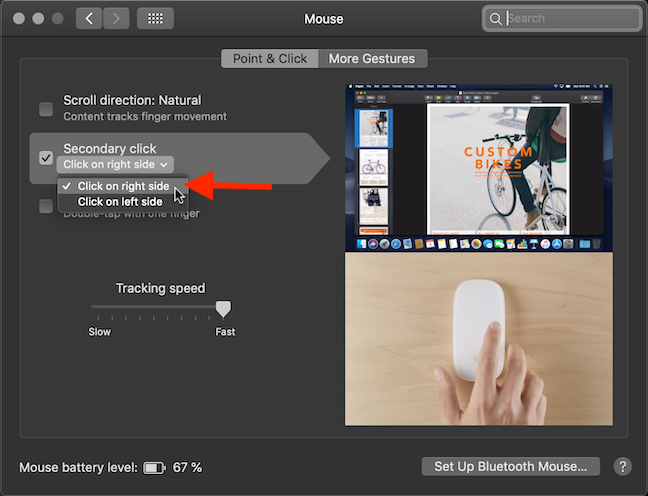
Zamknij ustawienia myszy(Mouse) i gotowe. Teraz możesz cieszyć się funkcją prawego kliknięcia na swoim Macu(Mac) , tak jak robisz to w Windows , Linux i innych systemach operacyjnych.
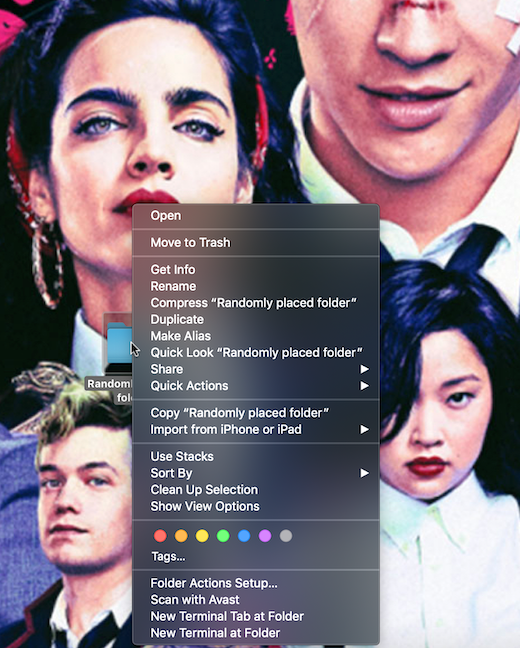
Jak kliknąć prawym przyciskiem myszy za pomocą gładzika?
Niezależnie od tego, czy używasz gładzika Magic Trackpad(Magic Trackpad) , czy wbudowanego gładzika Multi-Touch, możesz również skonfigurować je tak, aby oferowały funkcję kliknięcia prawym przyciskiem myszy (lub funkcję dodatkowego kliknięcia(Secondary click) , jak nazywa to Apple). Otwórz Preferencje systemowe(System Preferences) , klikając lub dotykając logo Apple , a następnie (Apple)Preferencje systemowe(System Preferences) .

W oknie Preferencje systemowe(System Preferences) przejdź do Gładzik(Trackpad) .

Preferencje gładzika(Trackpad) są domyślnie otwierane na karcie Wskaż i kliknij . (Point & Click)Upewnij(Make) się, że zaznaczyłeś pole obok opcji Dodatkowe kliknięcie(Secondary click) , a następnie wybierz preferowaną opcję z menu rozwijanego.
Zaznaczona poniżej opcja „Kliknij w prawym dolnym rogu”("Click in the bottom right corner") wydaje się najbardziej zbliżona do klasycznego kliknięcia prawym przyciskiem myszy, ale możesz wybrać to, co Ci się podoba.
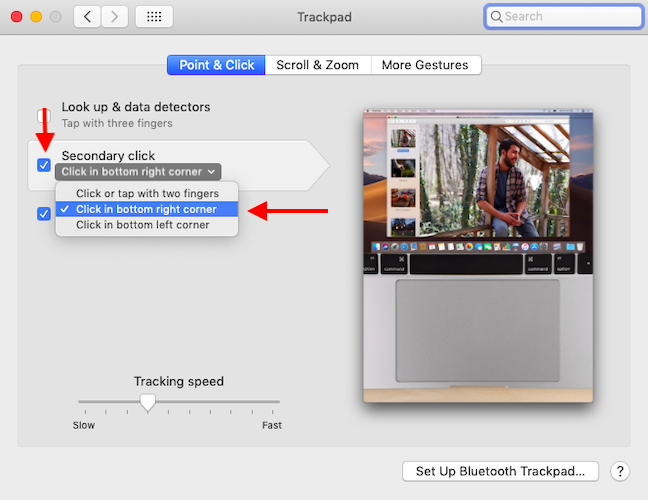
Jak kliknąć prawym przyciskiem za pomocą zwykłej myszy?
Chociaż Magic Mouse ma pewne zalety (takie jak gesty(Gestures) ), możesz również używać zwykłej myszy do kliknięcia prawym przyciskiem myszy, o ile jest zgodna z systemem macOS. Wykorzystaliśmy przystępną cenowo mysz Microsoft Bluetooth Mobile Mouse 3600(Microsoft Bluetooth Mobile Mouse 3600) .

Po prostu podłącz mysz do komputera Mac przez Bluetooth(connect your mouse to your Mac via Bluetooth) lub USB i możesz klikać prawym przyciskiem myszy, ile tylko zapragnie Twoje ( ukochane przez Microsoft(Microsoft-loving) ) serce.
Jakie inne funkcje chciałbyś mieć na swoim Macu(Mac) ?
Gdy po raz pierwszy włączyłem prawym przyciskiem myszy na moim Macu(Mac) , kliknąłem prawym przyciskiem myszy jak szalony kilkanaście razy i cieszyłem się przypływem przyjemności, gdy na nowo odkryłem wygodną normalność tej funkcji, tak dobrze mi znany z korzystania z systemu Windows(Windows) . 🙂 Czy to nie wspaniałe móc ponownie kliknąć prawym przyciskiem myszy? Apple ma dziwactwa i różne sposoby robienia rzeczy na swojej platformie macOS, więc daj nam znać w komentarzach, jeśli na komputerze Mac brakuje innych funkcji (Mac)systemu Windows(Windows) .
Related posts
Jak zmienić ustawienia touchpada w systemie Windows 11 -
8 sposobów na dostosowanie jasności w Windows 11 -
Gdzie znaleźć częstotliwość odświeżania Windows 10? Jak to zmienić?
Jak podłączyć mysz Bluetooth do komputera Mac?
Jak wyłączyć dźwięk systemowy w systemie Windows?
Zmień rozdzielczość ekranu i powiększ tekst i ikony w systemie Windows 7 i Windows 8.1
7 sposobów na dostosowanie jasności ekranu w systemie Windows 10
Jak wejść do UEFI/BIOS z Windows 11 (7 sposobów) -
Jak korzystać z Hot Corners na komputerze Mac: wszystko, co musisz wiedzieć
Jak wyświetlić procent baterii na iPhonie i iPadzie?
Jak odinstalować sterowniki z systemu Windows w 5 krokach
Jak wyłączyć nakładkę Radeon Software (ALT+R) -
Twórz bezpłatne niestandardowe dzwonki na dowolny smartfon za pomocą narzędzia Ringtone Maker
Jak zalogować się do systemu Windows 10 za pomocą kodu PIN? Jak zmienić PIN do logowania?
Jak dostosować schematy dźwiękowe dla systemu Windows 10 -
5 sposobów na wysunięcie zewnętrznego dysku twardego lub USB z systemu Windows 10
Spraw, aby system Windows 10 uruchamiał się dźwiękiem z systemu Windows 7 lub starszej wersji
Jak zainstalować udostępnioną drukarkę sieciową w systemie Windows 7 lub 8 w systemie Mac OS X
Jak uzyskać dostęp do starego menu prawego przycisku myszy i przywrócić go w systemie Windows 11?
Jak włączyć motyw trybu ciemnego na komputerze Mac?
