Jak edytować tagi metadanych audio lub wideo w odtwarzaczu multimedialnym VLC?
W tym samouczku omówię, jak edytować tagi metadanych audio lub wideo w odtwarzaczu multimedialnym VLC . Odtwarzacz multimedialny VLC(VLC media player) nie wymaga przedstawiania. Jest szeroko stosowanym i wszechstronnym płatnikiem mediów ze świetnym zestawem funkcji. Jedną z wielu jego funkcji jest również edycja metadanych plików multimedialnych. Za jego pomocą możesz łatwo dodawać nowe tagi do plików multimedialnych lub edytować już istniejące. Jest to bardzo proste i bezproblemowe. Zobaczmy teraz, jak możesz edytować tagi audio lub wideo za pomocą VLC .
(Edit Audio)Edytuj tagi metadanych (Video Metadata Tags)audio lub wideo w VLC
Oto podstawowe kroki edycji metadanych plików audio i wideo w VLC :
- Pobierz i zainstaluj odtwarzacz multimedialny VLC .
- Uruchom VLC i otwórz plik multimedialny.
- Użyj opcji Informacje o multimediach( Media Information) , aby edytować tagi.
Jeśli nie masz jeszcze zainstalowanego VLC(have VLC) na swoim komputerze, możesz pobrać go z videolan.org, a następnie zainstalować na swoim komputerze. Następnie uruchom odtwarzacz multimedialny VLC i zaimportuj plik audio lub wideo, dla którego chcesz zmodyfikować tagi; w tym celu użyj opcji File > Open File .
Następnie przejdź do menu Narzędzia(Tools) i kliknij opcję Informacje o multimediach(Media Information) . Spowoduje to otwarcie bieżących informacji o multimediach w pliku multimedialnym. Możesz także użyć skrótu klawiszowego CTRL+I aby szybko otworzyć okno informacji o multimediach. Zasadniczo wyświetla ogólne tagi, statystyki, informacje o kodekach i kilka dodatkowych metadanych pliku multimedialnego.
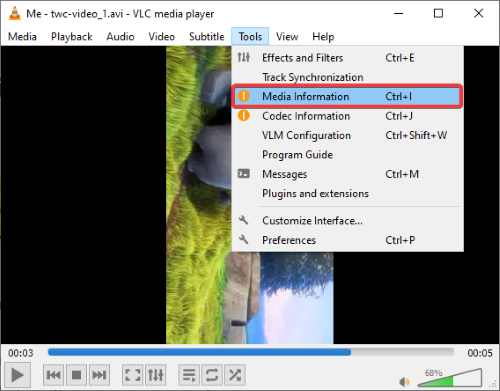
Teraz możesz ręcznie edytować ogólne metadane bieżącego pliku multimedialnego. Pozwala edytować tytuł, wykonawcę, album, gatunek, datę, wydawcę, prawa autorskie, kodowanie, język, komentarz(title, artist, album, genre, date, publisher, copyright, encoded by, language, comment,) i kilka innych tagów.
Zapewnia również przydatną funkcję odcisków palców(Fingerprint) (odcisków palców audio). Możesz go użyć w przypadku pliku muzycznego. Ta funkcja zasadniczo sprawdza bazę danych online w celu zidentyfikowania tagów dla pliku audio, a następnie zapewnia pobrane wyniki. Możesz kliknąć dowolny z wyników, a następnie nacisnąć opcję Zastosuj tę tożsamość do pliku(Apply this identity to the file) , aby automatycznie dodać tagi metadanych do utworu.

Dodatkowo możesz dodać obraz okładki albumu(add an album cover image) do pliku audio.
Wystarczy(Simply) kliknąć prawym przyciskiem myszy okładkę znajdującą się pod przyciskiem linii papilarnych(Fingerprint) i wybrać opcję Pobierz okładkę(Download cover art) lub Dodaj okładkę z pliku(Add cover art from file) . Obsługuje formaty obrazów JPG , PNG i GIF w celu dodania obrazu okładki z pliku.

Po edycji tagów audio/wideo kliknij opcję Zapisz metadane(Save Metadata) . Zapisze wszystkie edytowane tagi w pliku multimedialnym.
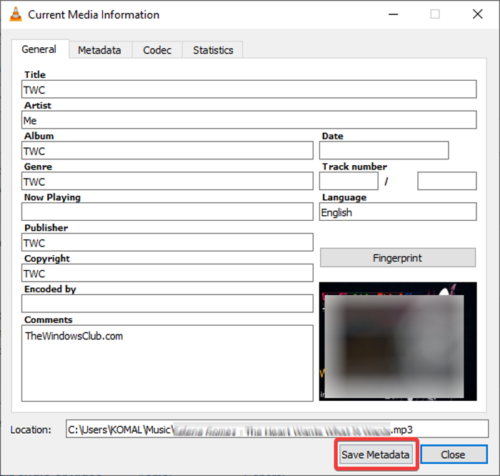
Jeśli jesteś zagorzałym użytkownikiem odtwarzacza multimedialnego VLC , nie potrzebujesz osobnego oprogramowania do edycji metadanych audio i wideo.
Po prostu(Simply) wykonaj kroki wymienione w tym artykule, a będziesz mógł edytować tagi audio i wideo w VLC .
Czytaj dalej(Read next) : Jak nagrywać ekran pulpitu za pomocą VLC Player .
Related posts
Jak naprawić opóźnienie dźwięku w VLC Media Player?
Jak używać gestów myszy w VLC Media Player
VLC wyprane kolory i problem z zniekształceniem kolorów
CnX Media Player to odtwarzacz wideo 4K HDR dla systemu Windows 10
Dostosuj, opóźnij, przyspiesz prędkość napisów w VLC Media Player
Najlepsze darmowe odtwarzacze multimedialne dla Windows 11/10
7 Musi mieć Windows Media Player 12 wtyczek
Przesyłanie strumieniowe biblioteki Windows Media Player 12 przez Internet
VLC Media Player Recenzja, funkcje i pobieranie
Lista najlepszych rozszerzeń, dodatków i wtyczek VLC
10 najlepszych darmowych odtwarzaczy multimedialnych dla systemu Windows 10
Jak utworzyć listę odtwarzania M3U za pomocą odtwarzacza multimediów w systemie Windows 11/10?
Najlepsze odtwarzacze FLAC do słuchania plików muzycznych FLAC w systemie Windows 11/10
7 najlepszych darmowych odtwarzaczy multimedialnych dla systemu Windows
Objaśnienie menu i widoków Windows Media Player 12
Windows Media Player 12 — co nowego i jak to działa?
Najlepsze darmowe odtwarzacze wideo 4K dla systemu Windows 10
Kupuj online i korzystaj z przewodnika Windows Media w programie Windows Media Player 12
4 powody, dla których Windows Media Player Plus! Warto pobrać
Kompletny przewodnik po odtwarzaniu muzyki za pomocą Cortany i Groove Music w systemie Windows 10
