Jak dostosować lub wyłączyć wyszukiwanie za pomocą Bing w systemie Windows 8.1?
Jak wspomniano w wielu innych artykułach, jedna z największych zmian w Windows 8.1 jest związana z wyszukiwaniem(Search) i jego silną integracją z Bing . W tym systemie operacyjnym Bing zapewnia sugestie wyszukiwania i wyniki wyszukiwania w sieci podczas wykonywania dowolnego rodzaju wyszukiwania bezpośrednio z ekranu Start . Niektórzy użytkownicy pokochają to, ale będą chcieli poprawić sposób, w jaki działa, podczas gdy inni będą przerażeni i będą chcieli to wyłączyć. Oto jak skonfigurować środowisko wyszukiwania w systemie Windows 8.1(Windows 8.1) .
Gdzie znaleźć ustawienia wyszukiwania(Search Settings) w systemie Windows 8.1?(Windows 8.1)
Wszystkie ustawienia związane z wyszukiwaniem znajdują się w Ustawieniach komputera(PC Settings) . Aby dowiedzieć się, jak go otworzyć, przeczytaj ten przewodnik: Sześć sposobów uzyskania dostępu do ustawień komputera(Six Ways to Access PC Settings) .
Następnie przejdź do wyszukiwania i aplikacji(Search and apps) .
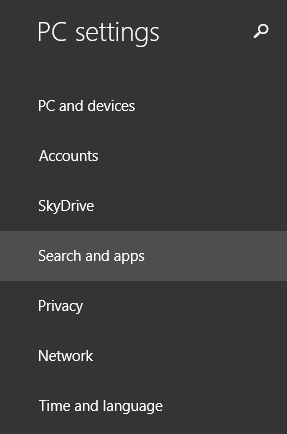
Tutaj znajdziesz kilka sekcji. Jedyny, który ma ustawienia związane z wyszukiwaniem, nosi nazwę Szukaj(Search) . Kliknij lub dotknij go.
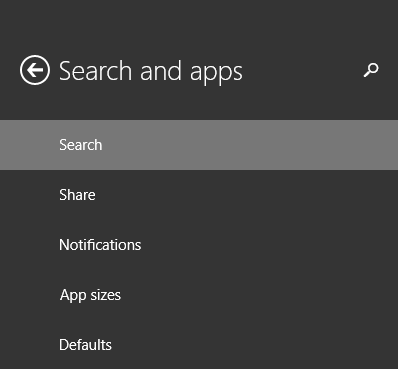
Po prawej stronie jest teraz wyświetlanych wiele ustawień i przełączników. Przyjrzyjmy się im po kolei.
Jak wyczyścić historię wyszukiwania(Search History) w systemie Windows 8.1?(Windows 8.1)
Windows 8.1 domyślnie przechowuje twoją ostatnią historię wyszukiwania. Dzieje się tak z wielu powodów, m.in. w celu zapewnienia lepszych wyników przy każdym kolejnym wyszukiwaniu, ale także w celu stworzenia bardziej szczegółowego profilu wyszukiwania. Profil ten może być używany również podczas wyświetlania reklam za pośrednictwem aplikacji i/lub usług firmy Microsoft .(Microsoft)
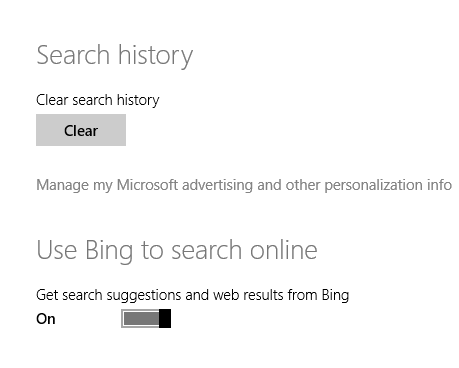
Możesz wyczyścić historię wyszukiwania, w tym lokalną, na komputerze oraz historię wyszukiwania Bing, która była używana do spersonalizowania wyszukiwania w systemie Windows(Windows) .
Aby to zrobić, kliknij lub naciśnij przycisk Wyczyść(Clear) w obszarze Historia wyszukiwania(Search history) .
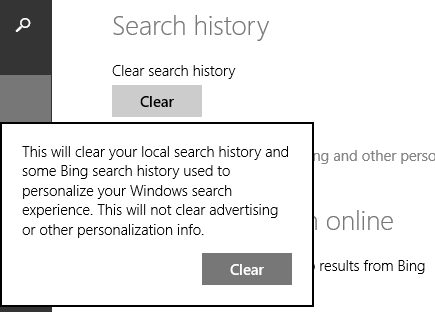
Następnie potwierdź swój wybór, klikając lub dotykając jeszcze raz Wyczyść .(Clear)
Jak wyłączyć wyszukiwanie(Search) Bing w systemie Windows 8.1?(Windows 8.1)
Następna sekcja dotyczy włączania i wyłączania integracji wyszukiwania Bing . Jeśli nie przeprowadzasz wyszukiwania przy użyciu usługi Bing bezpośrednio z systemu Windows 8.1(Windows 8.1) , ustaw przełącznik „Użyj Bing do wyszukiwania online”("Use Bing to search online") na Wyłączony(Off) .
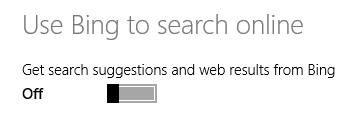
Od teraz wszystkie wyszukiwania w systemie Windows 8.1(Windows 8.1) będą wyszukiwaniami lokalnymi, wyświetlającymi tylko aplikacje, ustawienia i pliki znalezione na urządzeniu. Wyszukiwanie(Search) nie będzie już wyświetlać sugestii wyszukiwania z usługi Bing(Bing) i nie będzie już zwracać witryn, obrazów internetowych ani filmów wideo jako wyników wyszukiwania.
Jak dostosować sposób korzystania z wyszukiwania Bing(How Bing Search) w systemie Windows 8.1?(Windows 8.1)
Jeśli chcesz korzystać z wyszukiwania Bing , ale chcesz mieć kontrolę nad rodzajem uzyskiwanych wyników i jeśli przechowywanych jest więcej lub mniej danych na Twój temat, zapoznaj się z następną sekcją o nazwie Twoje doświadczenie wyszukiwania(Your search experience) .
Tutaj masz trzy opcje:
-
„Otrzymuj spersonalizowane wyniki z usługi Bing, które korzystają z mojej lokalizacji”("Get personalized results from Bing that use my location") — jest to ustawienie domyślne, które przechowuje i wykorzystuje najbardziej osobiste dane. Windows i Bing użyją Twojej historii wyszukiwania, aby spersonalizować wyszukiwanie(Search) i inne usługi, użyć niektórych informacji z Twojego konta Microsoft i Twojej konkretnej lokalizacji. Jeśli uważasz, że to za dużo, nie używaj tego ustawienia.
-
„Uzyskaj spersonalizowane wyniki z Bing”("Get personalized results from Bing") — jedyną różnicą między tym ustawieniem a poprzednim jest to, że nie używa ono Twojej konkretnej lokalizacji. Wszystkie inne dane są wykorzystywane do personalizacji Wyszukiwarki(Search) i innych usług.
-
„Nie otrzymuj spersonalizowanych wyników z Bing”("Don't get personalized results from Bing") – to najlepsze ustawienie z mojej perspektywy i zachęcam do korzystania z niego. Wyszukiwanie nie jest spersonalizowane, a historia wyszukiwania, lokalizacja i inne dane nie są wykorzystywane do dostarczania wyników . (Search)To prawie to samo, co wykonywanie anonimowych wyszukiwań w Bing.

Jak filtrować treści dla dorosłych(Filter Adult Content) w wynikach wyszukiwania (Search Results)systemu Windows 8.1 ?(Windows 8.1)
Domyślnie system Windows 8.1 filtruje obrazy i filmy dla dorosłych, ale nie tekst z wyników wyszukiwania w Internecie. Dzieje się tak, ponieważ funkcja SafeSearch jest ustawiona na Umiarkowany(Moderate) .
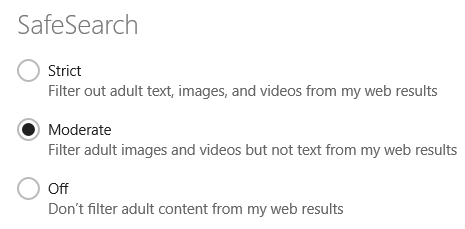
Jeśli Twoje dzieci korzystają z komputera lub urządzenia, należy ustawić to na Ścisłe(Strict) , aby móc blokować wszystkie treści dla dorosłych. W przeciwnym razie, jeśli chcesz uzyskać dostęp do treści dla dorosłych, ustaw tę opcję na Wył(Off) , aby nie była blokowana.
Jak skonfigurować wyszukiwanie(Search) za pomocą Bing przez połączenia taryfowe(Metered)
Domyślnie wyszukiwanie(Search) w systemie Windows 8.1(Windows 8.1) zwraca sugestie i wyniki internetowe za każdym razem, gdy dostępne jest połączenie internetowe. Dzieje się tak nawet przy korzystaniu z połączeń taryfowych, takich jak 3G lub 4G.
Jeśli chcesz wyłączyć to zachowanie, przejdź do sekcji Połączenia taryfowe(Metered connections) na dole i ustaw odpowiedni przełącznik w pozycji Off .

Domyślnie podczas korzystania z roamingu usługa Bing(Bing) jest wyłączona podczas korzystania z wyszukiwania(Search) . Jeśli chcesz zmienić to zachowanie, ustaw odpowiedni przełącznik w pozycji On .
Wniosek
Jak widać, konfigurowanie sposobu działania wyszukiwania(Search) , jeśli Twoja historia wyszukiwania i spersonalizowane dane są używane przez Bing , można przeprowadzić z łatwością. Jeśli masz jakieś pytania na ten temat lub jakiekolwiek kwestie, którymi chciałbyś się podzielić, nie wahaj się zostawić komentarza.
Related posts
Ikony systemu Windows 10. Gdzie się znajdują? W jakich plikach i folderach?
Jak stworzyć własną niestandardową listę szybkiego dostępu w Windows 7 i Windows 8.1?
Kompletny przewodnik po personalizacji paska zadań w Windows 8.1 i Windows 7
Jak ustawić system Windows 8.1, aby wyświetlał więcej kafelków na ekranie startowym?
Jak dostosować kafelki wyświetlane na ekranie startowym systemu Windows 8.1?
11 sposobów na uruchomienie Monitora wydajności w systemie Windows (wszystkie wersje)
Jak wyjść z trybu awaryjnego w systemie Windows —
Zarządzaj grupami kafelków i skrótów w menu Start w systemie Windows 10
Czy brakuje paska wyszukiwania systemu Windows 10? 6 sposobów na pokazanie tego
Płytki Windows: czym one są? Co oni robią?
3 sposoby na ukrycie paska zadań w Windows 10
Co to jest Ctrl Alt Delete? Co robi Ctrl Alt Del? -
Jak otworzyć Defragmentator dysków w systemie Windows (12 sposobów) -
15 sposobów otwierania ustawień systemu Windows 10
Jak włączyć klawiaturę dotykową w systemie Windows 11 -
Menu prawego przycisku myszy w systemie Windows 11: Wszystko, co musisz wiedzieć! -
5 sposobów na dwukrotne kliknięcie jednym kliknięciem w systemie Windows
Jak przypiąć do menu Start w systemie Windows 11 -
Pokaż lub ukryj ostatnio dodane i najczęściej używane aplikacje w menu Start —
Desktop.ini — Co to za plik? Dlaczego na moim pulpicie są dwa z nich?
