Jak dodawać notatki i tworzyć zadania w Outlook.com
Jeśli korzystasz z Outlook.com , możesz dodawać notatki(add Notes ) i tworzyć zadania( create Tasks) z interfejsu internetowego. Wszystkie te dodatkowe elementy są zapisywane w Twojej skrzynce pocztowej, dzięki czemu możesz uzyskać do nich dostęp z dowolnego miejsca. W tym artykule pokazano, jak dodawać notatki lub tworzyć zadania w skrzynce pocztowej programu Outlook(Outlook) .
Zanim zaczniesz korzystać z tych przewodników, powinieneś wiedzieć o dwóch ważnych rzeczach. Wszystkie utworzone zadania nie zostaną zapisane w OneNote . Jak powiedziałem wcześniej, musisz otworzyć skrzynkę pocztową programu Outlook(Outlook) , aby znaleźć swoje notatki. Po drugie, możesz znaleźć wszystkie zadania w Microsoft To-Do .
Jak dodać notatki w Outlook.com
Aby dodać notatki w Outlook.com , wykonaj następujące kroki:
- Zaloguj się do swojego konta Outlook.
- Kliknij ikonę kanału OneNote(OneNote feed) widoczną na górnym pasku menu.
- Kliknij przycisk Dodaj notatkę(Add a note) .
- Zacznij pisać notatkę.
Najpierw musisz zalogować się na swoje konto Outlook lub Hotmail . Następnie kliknij ikonę kanału OneNote (OneNote feed ) widoczną na górnym pasku menu. Możesz to zobaczyć przed ikoną ustawień.
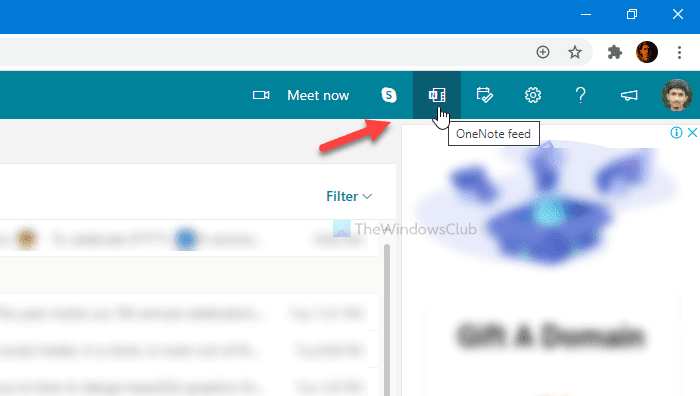
Następnie kliknij przycisk Dodaj notatkę (Add a note ) i zacznij pisać notatki.
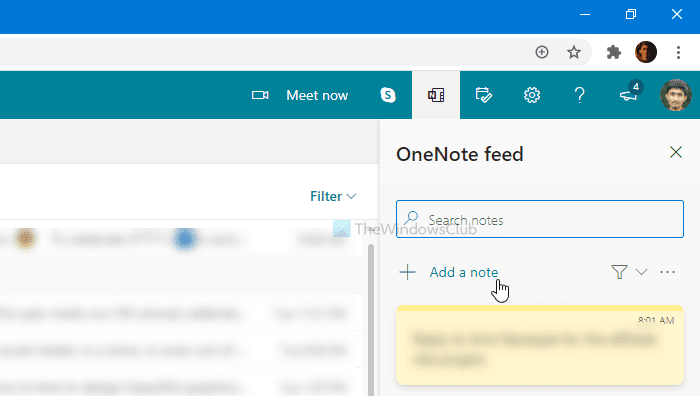
Jak znaleźć wszystkie notatki w Outlooku?
Istnieją dwa sposoby na znalezienie wszystkich wcześniej utworzonych notatek w Outlooku(Outlook) . Najpierw(First) możesz kliknąć tę samą ikonę kanału OneNote (OneNote feed ) na górnym pasku menu. Po drugie(Second) , możesz znaleźć folder Notatki (Notes ) w skrzynce pocztowej programu Outlook.
Funkcje notatek programu Outlook
Istnieje kilka podstawowych funkcji dla Ciebie, a niektóre z nich wymieniono poniżej.
- Aby wyróżnić teksty, możesz użyć pogrubienia, kursywy, podkreślenia i przekreślenia.
- Utwórz listę punktowaną.
- Do notatki możesz wstawiać obrazy z komputera.
- Aby wyróżnić notatkę, możesz użyć różnych kolorów.
Jeśli chcesz usunąć notatkę, otwórz ją najpierw i kliknij ikonę z trzema kropkami. Następnie wybierz opcję Usuń notatkę (Delete note ) .
Jak tworzyć zadania w Outlook.com
Aby utworzyć zadania(Tasks) w Outlook.com , wykonaj następujące kroki:
- Zaloguj się do swojego konta Outlook.
- Kliknij przycisk Mój dzień(My Day) .
- Przejdź do zakładki Do zrobienia .(To Do)
- Kliknij przycisk Dodaj zadanie(Add a task) .
- Zacznij pisać swoje zadania.
Sprawdźmy szczegółową wersję tych kroków.
Najpierw musisz zalogować się do swojego konta Outlook lub Hotmail i kliknąć ikonę Mój dzień (My Day ) widoczną na górnym pasku menu. Następnie przejdź z zakładki Kalendarz ( Calendar ) na zakładkę Do zrobienia (To Do ) i kliknij przycisk Dodaj zadanie (Add a task ) .
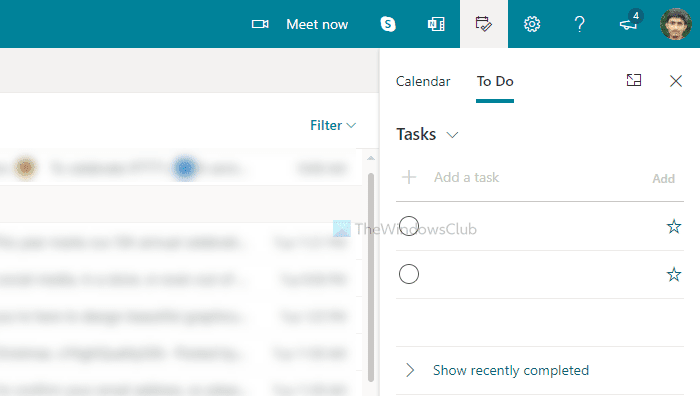
Następnie możesz zacząć pisać swoje zadania.
Jak powiedziałem wcześniej, jest zsynchronizowany z Microsoft To Do. Dlatego za każdym razem, gdy klikniesz Zarządzaj wszystkimi zadaniami(Manage all tasks) lub coś podobnego, otwiera się interfejs Microsoft To Do.
To wszystko!
Related posts
Outlook.com nie odbiera ani nie wysyła wiadomości e-mail
Jak zaplanować wiadomość e-mail w Outlook.com za pomocą przycisku Wyślij później
Nie można dołączyć plików do wiadomości e-mail w aplikacji Outlook.com lub Desktop [naprawione]
Jak przekazywać wiadomości e-mail lub wyłączyć nieautoryzowane przekazywanie w Outlook.com
Jak korzystać z Gmaila z interfejsu Outlook.com
Jak wyłączyć radosne animacje w Outlook.com?
Wysyłaj wiadomości e-mail do wielu kontaktów przy użyciu listy kontaktów osób w Outlook.com
Nie można pobrać załączników z aplikacji Outlook Web App
Jak szyfrować wiadomości e-mail w aplikacji Microsoft Outlook i Outlook.com
Jak udostępnić kalendarz w Outlooku
Zatrzymaj program Outlook przed automatycznym dodawaniem wydarzeń kalendarza z wiadomości e-mail
Jak tworzyć i dodawać święta do kalendarza programu Outlook
Nowe środowiska poczty, kalendarza i kontaktów w Outlook.com
Przywróć usuniętą pocztę z Outlook.com Usunięty folder
Jak dodać tabelę w wiadomościach e-mail Gmaila i Outlooka
Skróty klawiaturowe dla Outlook.com lub Hotmail.com
Usuń plik danych programu Outlook .pst z OneDrive w systemie Windows 10
Jak trwale usunąć lub zamknąć konto e-mail Outlook.com?
Jak utworzyć i skonfigurować konto e-mail Outlook.com
Jak włączyć tryb ciemny w programie OneNote lub Outlook
