Jak dodawać lub usuwać tematy dotyczące wiadomości i zainteresowań w systemie Windows 11/10?
Chociaż firma Microsoft(Microsoft) wyświetla losowe artykuły z wiadomościami w nowym widżecie Wiadomości i zainteresowania(News and Interests) w systemie Windows 11/10, możesz dodawać lub usuwać tematy,(add or remove topics) korzystając z tego samouczka. Nie musisz instalować oprogramowania innych firm, ponieważ istnieje wbudowana opcja do tego celu.
Firma Microsoft niedawno dodała nową funkcję na pasku zadań(Taskbar) , która nazywa się Wiadomości i zainteresowania(News and Interests) . Zawiera wszystkie najnowsze wydarzenia, prognozy pogody itp. pod jednym dachem, dzięki czemu możesz uzyskać więcej informacji bez otwierania przeglądarki. Jeśli często czytasz wiadomości na różnych stronach internetowych zamiast w tradycyjnej gazecie, ten widżet może Ci bardzo pomóc.
Niektórzy ludzie lubią czytać wiadomości związane ze sportem, podczas gdy Ty możesz chcieć czytać informacje związane z biznesem. Niezależnie od tematów, które najbardziej Cię interesują, możesz skorzystać z tego przewodnika krok po kroku, aby dodać lub usunąć tematy z widżetu Wiadomości(News) i zainteresowania na (Interests)pasku zadań systemu Windows(Windows Taskbar) . Dla Twojej informacji, umożliwia wprowadzenie zmian za pośrednictwem przeglądarki Microsoft Edge . Jeśli jednak nie masz Edge'a(Edge) i chcesz otworzyć wszystkie linki z wiadomościami i zainteresowaniami w przeglądarce Chrome lub Firefox(open all News and Interests links in Chrome or Firefox) , możesz skorzystać z tego szczegółowego samouczka.
Dodaj(Add) lub usuń tematy dotyczące wiadomości(News) i zainteresowań w systemie Windows 11(Windows 11)

Aby dodać lub usunąć tematy w widżetach w systemie Windows 11(Windows 11) , wykonaj następujące kroki:
- Kliknij(Click) ikonę Widgety(Widgets) na pasku zadań(Taskbar) .
- Kliknij swoje zdjęcie profilowe.
- Wybierz opcję Spersonalizuj swoje zainteresowania (Personalize your interests ) .
- Wybierz temat i kliknij ikonę plusa(plus ) , aby dodać temat.
- Wybierz temat i kliknij znacznik, aby go usunąć.
Dodaj(Add) lub usuń tematy dotyczące wiadomości(News) i zainteresowań w systemie Windows 10(Windows 10)
Aby dodać lub usunąć tematy dotyczące wiadomości(News) i zainteresowań w systemie Windows 10(Windows 10) , wykonaj następujące czynności:
- Kliknij (Click)Wiadomości(News) i zainteresowania na pasku zadań .
- Kliknij przycisk Zarządzaj zainteresowaniami(Manage interests) .
- Zaznacz znak plus, aby dodać temat.
- Kliknij(Click) odpowiedni symbol, aby usunąć temat.
Aby dowiedzieć się więcej o tych krokach, czytaj dalej.
Najpierw zaloguj się na swoje konto użytkownika i kliknij sekcję Wiadomości i zainteresowania (News and Interests ) , która jest widoczna na pasku zadań. Otwiera cały panel, pokazując wszystkie dołączone widżety. Musisz kliknąć przycisk Zarządzaj zainteresowaniami(Manage interests) widoczny w prawym górnym rogu.
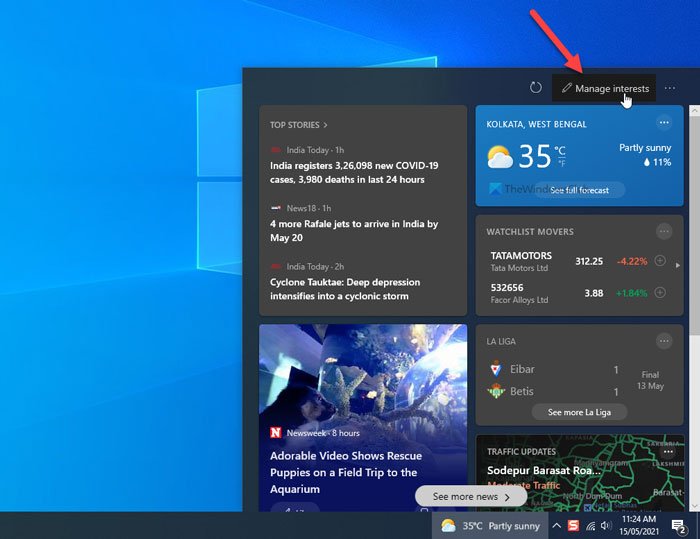
Jak wspomniano wcześniej, używa przeglądarki Microsoft Edge do otwierania wszystkich linków. Jeśli jeszcze tego nie zmieniłeś, możesz znaleźć przeglądarkę Edge na ekranie z otwartą następującą stroną:
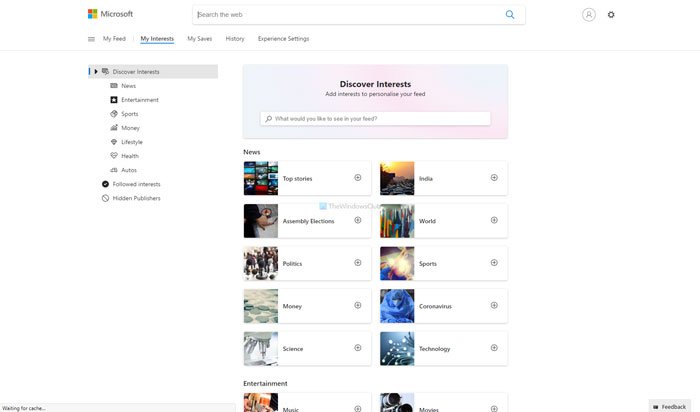
W tym miejscu możesz wybierać różne tematy, takie jak Najważniejsze artykuły(Stories) , Świat(World) , Polityka(Politics) , Sport(Sports) , Technologia(Technology) , itp. Można również użyć pola wyszukiwania, aby znaleźć żądany temat w widżecie Wiadomości(News) i zainteresowania .(Interests)
Gdy pojawi się temat do dodania, kliknij ikonę plusa (plus ) .
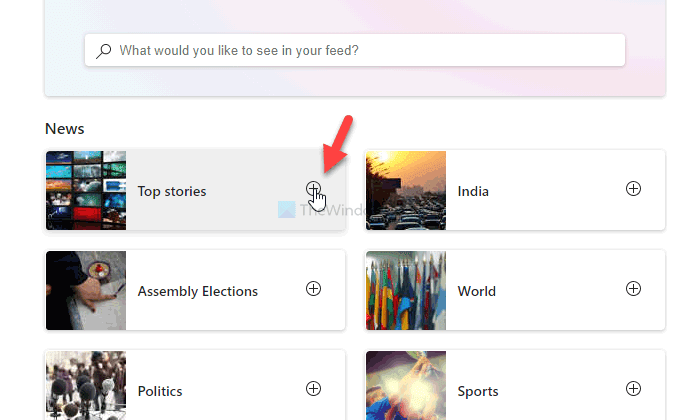
Podobnie, jeśli chcesz usunąć istniejący temat, kliknij niebieską ikonę plusa.
Jeśli chcesz sprawdzić wszystkie obserwowane tematy, możesz przejść do zakładki Obserwowane zainteresowania(Followed interests) i znaleźć wszystkie obserwowane tematy. W tym miejscu możesz usunąć określony temat, jeśli chcesz.
To tylko jeden ze sposobów dostosowywania wiadomości i zainteresowań na pasku zadań(customize the News and Interests on the Taskbar) .
Przeczytaj: (Read: )Włącz lub wyłącz wiadomości i zainteresowania na pasku zadań za pomocą zasad grupy lub Edytora rejestru.(Enable or Disable News and Interests on Taskbar using Group Policy or Registry Editor.)
Related posts
Jak zmienić język kanału wiadomości i zainteresowań w systemie Windows 11/10?
Jak korzystać z wbudowanych narzędzi Charmap i Eudcedit w systemie Windows 11/10?
Jak włączyć lub wyłączyć funkcję archiwizacji aplikacji w systemie Windows 11/10?
Jak zmapować dysk sieciowy lub dodać dysk FTP w systemie Windows 11/10?
Co to jest szybkie uruchamianie i jak je włączyć lub wyłączyć w systemie Windows 11/10?
Porady i wskazówki dotyczące lupy w systemie Windows 11/10
Foldery lokalne, LocalLow, Roaming w AppData w systemie Windows 11/10
Jak utworzyć dysk odzyskiwania systemu w systemie Windows 11/10?
Zarezerwowana pamięć masowa w systemie Windows 11/10 wyjaśniona
Jak korzystać z Monitora wydajności w systemie Windows 11/10
Jak wygenerować klucz SSH w systemie Windows 11/10?
Jak zmniejszyć aktualizacje paska zadań dla wiadomości i zainteresowań w systemie Windows 10?
Jak wyłączyć lub włączyć tryb samolotowy w systemie Windows 11/10?
Włącz harmonogramowanie GPU z akceleracją sprzętową w systemie Windows 11/10
Włącz lub wyłącz współdzielone doświadczenia w systemie Windows 11/10
Jak wyświetlić rozszerzenia plików w systemie Windows 11/10?
Jak włączyć szyfrowanie urządzeń w systemie Windows 11/10?
Jak zamontować i odmontować plik ISO w systemie Windows 11/10
Jak wstawić symbol stopnia w systemie Windows 11/10
Jak włączyć i używać połączenia pulpitu zdalnego w systemie Windows 11/10?
