Jak dodać skrót do szybkiego wybierania i wiadomości bezpośredniej w systemie Android
Aby szybko wybrać numer w systemie Android(Android) lub wysłać komuś wiadomość bez marnowania czasu na przeglądanie kontaktów, musisz najpierw utworzyć wiadomość bezpośrednią lub widżet bezpośredniego wybierania na ekranie(Home screen) głównym smartfona . Jest to prosty proces, a po jego zakończeniu otrzymujesz skrót do połączenia w systemie Android(Android) lub skrót do wiadomości, który umożliwia kontaktowanie się z ulubionymi kontaktami za pomocą jednego dotknięcia. Ten samouczek ilustruje, jak dodać skrót bezpośredniego wybierania w systemie Android(Android) i pokazuje najszybszy sposób wysyłania wiadomości ze smartfona:
UWAGA:(NOTE:) ten przewodnik dotyczy zarówno Androida 10(Android 10) , jak i Androida 9 (Android 9) Pie . Jeśli nie znasz swojej wersji Androida(Android) , przeczytaj Jak sprawdzić wersję Androida na smartfonie lub tablecie(How to check the Android version on your smartphone or tablet) . Procedury są podobne na wszystkich urządzeniach z systemem Android, chociaż możesz napotkać pewne niewielkie różnice, w zależności od producenta urządzenia.
Jak dodać widżet do bezpośredniego wybierania kontaktu na swoim Androidzie?
Widżety(Widgets) są podobne do skrótów, pomagając uzyskać dostęp do różnych funkcji i aplikacji bezpośrednio z ekranu głównego(Home screen) smartfona z Androidem(Android) . Domyślnie Twoje urządzenie z Androidem(Android) ma wbudowane widżety. Aby rozpocząć dodawanie widżetu, przejdź do ekranu głównego(Home screen) , na którym chcesz wybrać ikonę umożliwiającą szybkie wybieranie numeru w systemie Android(Android) . Dotknij i przytrzymaj miejsce na ekranie(Home screen) głównym (lub zsuń dwoma palcami na smartfonach Huawei ), aby wyświetlić menu, a następnie dotknij Widgety(Widgets) .
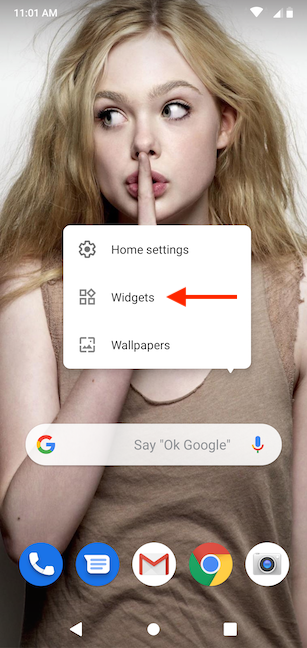
Otwiera się szuflada widżetów i możesz przewijać wszystkie widżety dostępne na smartfonie z Androidem(Android) , podzielone na kategorie według odpowiednich aplikacji. Żądany widżet znajduje się w Kontaktach(Contacts) .

Widżet, którego szukamy, nazywa się Bezpośrednie wybieranie(Direct dial) lub Szybkie wybieranie(Speed dial) , w zależności od telefonu. Dotknij i przytrzymaj, aby przejść do trybu umieszczania.
WSKAZÓWKA:(TIP:) Widżet Kontakt(Contact) w tej kategorii stanowi alternatywę dla metody tworzenia skrótu Kontakt przedstawionego na (Contact)5 sposobów zarządzania skrótami na ekranie głównym Androida(5 ways to manage Android Home screen shortcuts) .

W trybie umieszczania możesz zobaczyć podgląd strony ekranu głównego(Home screen) , od której zacząłeś. Przeciągnij widżet do miejsca, w którym chcesz umieścić skrót połączenia w Androidzie .(Android)
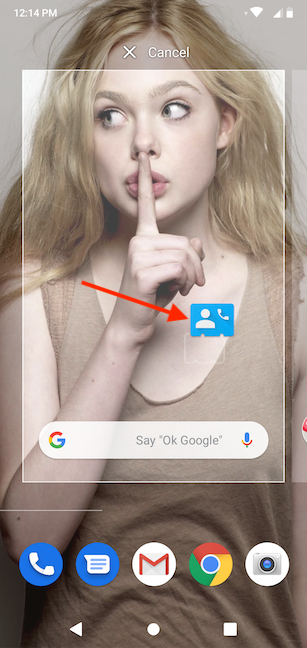
Gdy zdecydujesz się na miejsce, oderwij palec od ekranu, aby umieścić tam widżet. Gdy tylko zwolnisz widżet Bezpośrednie wybieranie (Direct dial) (szybkie wybieranie) , system ((Speed dial))Android wyświetli listę wszystkich Twoich kontaktów. Stuknij numer, który chcesz szybko wybrać. Jeśli masz w agendzie więcej numerów dla jednego kontaktu, ten wpis jest rozwijany, umożliwiając wybór między nimi.

Wybranie kontaktu, do którego chcesz zadzwonić, kończy dodawanie skrótu do miejsca przeciągnięcia go na ekranie(Home screen) głównym . Na jego ikonie znajduje się słuchawka telefonu, informująca o tym, co robi. Stuknij w widżet, aby natychmiast zadzwonić do kontaktu, którego nazwa jest wyświetlana.
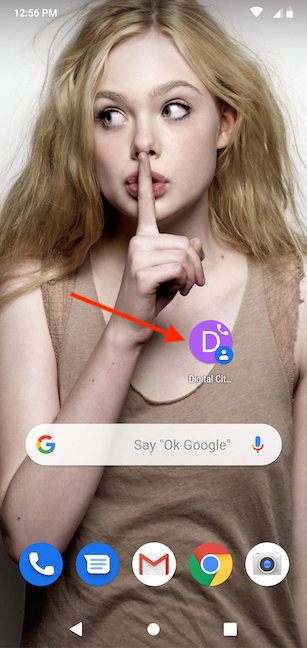
Jak dodać widżet, aby bezpośrednio wysłać wiadomość do kontaktu na swoim Androidzie?
Możesz także utworzyć skrót do szybkiego wysyłania wiadomości SMS lub MMS do osoby, z którą często się kontaktujesz, takiej jak ukochana osoba lub współpracownik.
Aby rozpocząć, dotknij i przytrzymaj miejsce na ekranie(Home screen) głównym (lub zsuń dwoma palcami na urządzeniach Huawei ), aby wyświetlić menu, a następnie dotknij Widgety(Widgets) .
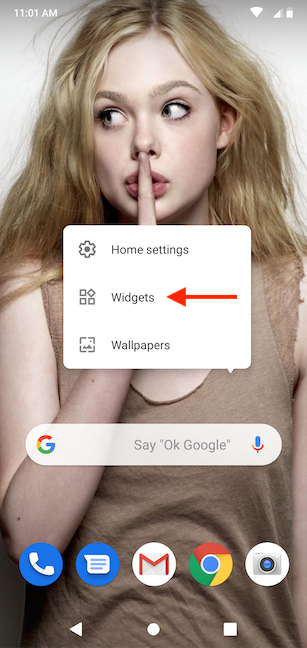
W szufladzie widżetów przewiń w dół, aż znajdziesz sekcję Kontakty . (Contacts)Następnie przesuń w lewo w tej kategorii, aby wyświetlić opcję Wiadomość bezpośrednia(Direct message) lub Szybka wiadomość(Quick message) , w zależności od nazwy w smartfonie.

Dotknij i przytrzymaj widżet wiadomości bezpośredniej (szybka wiadomość)(Direct message (Quick message)) , aby przejść do trybu umieszczania.

Przeciągnij(Drag) widżet do miejsca, w którym chcesz umieścić skrót Wiadomość bezpośrednia (Szybka wiadomość) na (Direct message (Quick message))ekranie(Home screen) głównym .

Gdy podniesiesz palec, aby umieścić widżet, pojawi się monit o wybranie kontaktu(Choose contact) , a system Android wyświetli listę kontaktów. Przewiń(Scroll) go i dotknij numeru, na który chcesz wysłać wiadomość bezpośrednio.

Powrócisz do ekranu głównego(Home screen) , na którym możesz zobaczyć skrót w wybranym przez siebie miejscu. Bąbelek tekstowy na jego ikonie wskazuje, do czego służy.

Dotknięcie widżetu natychmiast otwiera rozmowę tekstową z wybranym kontaktem.
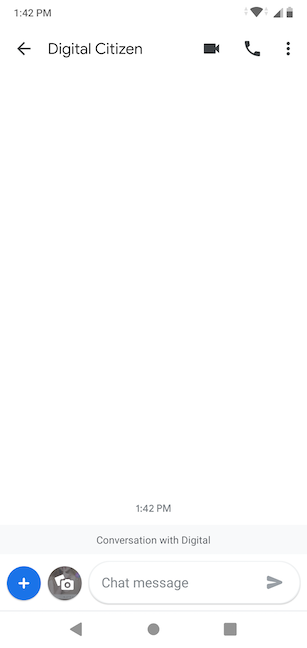
Ile skrótów szybkiego wybierania trzymasz na ekranie głównym?
Uwielbiamy dostosowywać smartfony z Androidem(customizing Android smartphones) i robimy to szeroko za każdym razem, gdy otrzymujemy nowe urządzenia. Dodanie skrótów szybkiego wybierania na naszym ekranie(Home screen) głównym jest jedną z pierwszych rzeczy, które robimy, ponieważ pomaga nam utrzymywać kontakt z innymi obywatelami cyfrowymi(Digital Citizens) - i uwierz mi, mamy wiele do omówienia :). A ty? Ile widżetów szybkiego wybierania dodałeś do ekranu głównego(Home screen) swojego smartfona z Androidem(Android) ? Czy(Did) stworzyłeś jakiś do bezpośredniego przesyłania wiadomości? Daj nam znać w sekcji komentarzy.
Related posts
Dostosowywanie ekranu głównego Androida w 6 prostych krokach
Dodawanie skrótów do ekranu głównego w Androidzie 12: wszystko, co musisz wiedzieć!
Jak dodać skróty do ekranu głównego na urządzeniach Samsung Galaxy
Jak spersonalizować kanał Google Discover na smartfonie z Androidem
Funkcja podzielonego ekranu Androida: jak wykonywać wiele zadań jednocześnie jak profesjonalista!
Jak tworzyć skróty z parametrami w Windows 10
Zasobnik systemowy Windows 10 - Jak pokazać lub ukryć ikony!
Zmień rozdzielczość ekranu i powiększ tekst i ikony w systemie Windows 10
Jak zmienić język klawiatury w Androidzie
Tryb tabletu z systemem Windows 10: Dowiedz się wszystkiego i jak z niego korzystać!
Czy brakuje paska wyszukiwania systemu Windows 10? 6 sposobów na pokazanie tego
5 sposobów na dwukrotne kliknięcie jednym kliknięciem w systemie Windows
Jak włączyć tryb ciemny w Androidzie na 3 różne sposoby -
3 sposoby na ukrycie paska zadań w Windows 10
Jak uzyskać dostęp do starego menu prawego przycisku myszy i przywrócić go w systemie Windows 11?
Jak zmienić ikonę skrótu w Windows 11 i Windows 10?
Jak przenieść menu Start systemu Windows 11 w lewo? -
2 sposoby na zmianę języka używanego przez Cortanę w systemie Windows 10
Jak przypiąć gry Steam do uruchamiania w systemie Windows 10 —
Jak używać i dostosowywać Szybkie ustawienia systemu Windows 11 —
