Jak dodać lokalizację domu lub pracy w Mapach Google
Nie zalecamy posiadania jakichkolwiek produktów online śledzących Twoją lokalizację. Jeśli jednak musisz, wyjaśnimy, jak ustawić Twoją lokalizację. W tym poście pokazujemy, jak dodać lokalizację lub adres domu(Home) lub pracy w (Work)Mapach Google(Google Maps) na komputerze i telefonie komórkowym.
Jak dodać lub ustawić lokalizację w Mapach Google(Google Maps)
Widzisz, ustawienie swojej lokalizacji bardzo ułatwia znajdowanie miejsc w Mapach Google(Google Maps) . Jeśli między innymi regularnie szukasz nowych restauracji, musisz to zrobić. Pamiętaj(Bear) jednak, że Twoja prywatność będzie prawdopodobnie zagrożona, jeśli często udostępniasz swoją lokalizację serwerom Google . Jeśli to Ci odpowiada, czytaj dalej, aby dowiedzieć się, co musisz zrobić. Proces jest prosty:
- Odwiedź stronę Map Google
- Kliknij przycisk Menu
- Wybierz swoje miejsca
- Ustaw adres domowy
- Dodaj lokalizację za pomocą urządzeń mobilnych
Omówmy tę kwestię bardziej szczegółowo.
1] Odwiedź stronę Map Google
OK, więc aby zacząć, musisz najpierw zalogować się na swoje konto Google , a następnie odwiedzić oficjalną witrynę Google Maps . Jeśli jeszcze nie zdecydowałeś się na korzystanie z ulubionej przeglądarki internetowej, sugerujemy użycie Firefoksa(Firefox) . Z drugiej strony, ponieważ Mapy(Maps) są produktem Google , Chrome może działać nieco lepiej.
2] Kliknij przycisk Menu
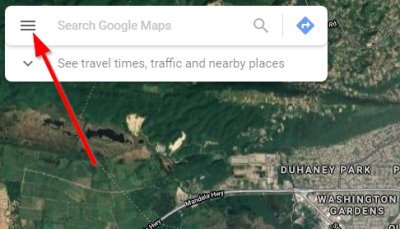
W lewym górnym rogu Map Google(Google Maps) powinien być widoczny poziomy pasek menu(Menu bar) , zwany również przyciskiem hamburgera. Kliknij(Click) na to od razu.
3] Wybierz swoje miejsca
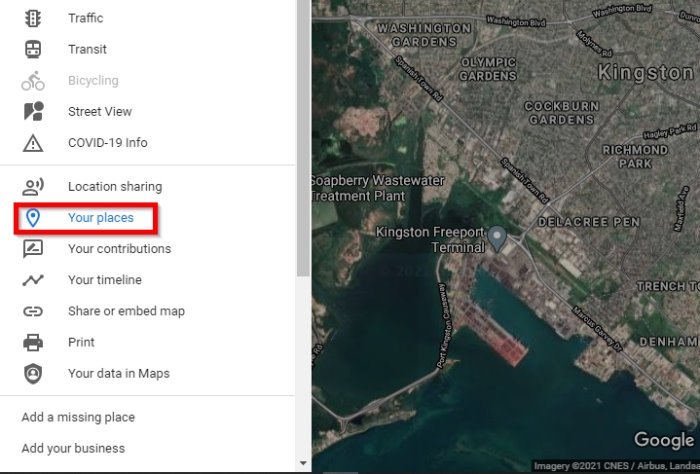
Z menu rozwijanego będziesz chciał kliknąć opcję o nazwie Twoje miejsca(Your Places) . Powinieneś zobaczyć go poniżej Udostępnianie lokalizacji(Location Sharing) , więc nie marnuj czasu i wybierz go.
4] Ustaw adres domowy
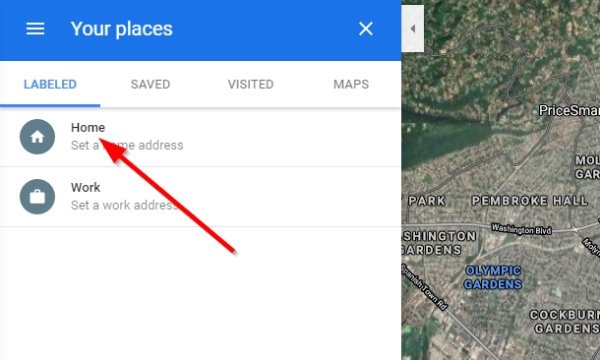
Na karcie Oznaczone(Labeled) powinieneś zobaczyć listę opcji. Dom(Home) i Praca(Work) to prawdopodobnie jedyne dwa, więc przejdź dalej i wybierz Dom(Home) . Stamtąd dodaj swój adres domowy, a następnie zakończ zadanie, naciskając przycisk Zapisz(Save) .
Zrób to samo w przypadku pracy, jeśli chcesz dodać również lokalizację swojego miejsca pracy(Workplace) .
Przeczytaj(Read) : Porady i wskazówki dotyczące Map Google(Google Maps Tips and Tricks) .
5] Dodaj lokalizację za pomocą urządzeń mobilnych
Jeśli chodzi o dodanie Twojej lokalizacji do Map Google(Google Maps) na urządzeniach mobilnych, takich jak iOS i Android , zadanie jest proste.
Uruchom(Fire) aplikację Mapy(Maps) na odpowiedniej platformie, a następnie dotknij w polu wyszukiwania. Zaraz potem powinno pojawić się menu rozwijane. Z tego menu zobaczysz przycisk Home . Wybierz go, a następnie wpisz nazwę swojej bieżącej lokalizacji.
Możesz nawet przenieść Pin Home(Home Pin) na mapie do swojej dokładnej lokalizacji lub gdzieś w pobliżu.
W dolnej części menu naciśnij niebieski przycisk Zapisz(Save) , aby zakończyć proces.
Mam nadzieję że to pomoże.
Related posts
Jak wyświetlić historię lokalizacji w Mapach Google
Jak ustawić adres domowy w Mapach Google
Jak stworzyć niestandardową mapę w Mapach Google z punktami orientacyjnymi i trasami
Mapy Google nie działają w Chrome w systemie Windows 10
Jak uzyskać kod Plus w Mapach Google
Mapy Google nie mówią ani nie podają wskazówek głosowych? 12 sposobów na naprawę
Jak zmienić słowo Google Home Wake?
Siri, Asystent Google i Cortana — porównanie trzech asystentów cyfrowych
Waze a Mapy Google: który z nich jest ogólnie lepszy?
Jak zmienić lokalizację folderu kopii zapasowej i synchronizacji na Dysku Google?
Jak sprawdzić ruch w Mapach Google
Jak automatycznie usunąć Google Web & App, Lokalizację i Historię YouTube
Jak używać Waze i Map Google offline do oszczędzania danych internetowych?
Jak dodać firmę do Map Google i Map Apple?
9 ukrytych funkcji w Mapach Google, które powinieneś sprawdzić
Mapy Google nie wyświetlają się i wyświetlają pusty ekran
Jak wyświetlić historię wyszukiwania w Mapach Google
Jak pobrać lub wyodrębnić dane z Map Google
8 alternatyw dla Map Google i kiedy ich używać
Jak korzystać z szerokości i długości geograficznej w Mapach Google
