Jak dodać kontakt do WhatsApp na Androida: 4 sposoby
Dodawanie nowego kontaktu w WhatsApp nie jest czymś, co często robisz, ponieważ wszystkie kontakty zapisane na smartfonie z Androidem(Android) są automatycznie dostępne w popularnej aplikacji do czatu. Czasami jednak chcesz użyć WhatsApp , aby skontaktować się z osobą, której kontaktu nie ma w Twoim smartfonie. Ten samouczek ilustruje, jak dodać kontakt w WhatsApp na cztery różne sposoby:
UWAGA:(NOTE:) Ten przewodnik dotyczy systemu Android 10 i został utworzony na smartfonie Nokia 5.3 . Jeśli nie znasz swojej wersji Androida(Android) , przeczytaj Jak sprawdzić wersję Androida na smartfonie lub tablecie(How to check the Android version on your smartphone or tablet) . Procedury są podobne na wszystkich urządzeniach z systemem Android, chociaż możesz napotkać pewne niewielkie różnice, w zależności od producenta urządzenia.
1. Jak dodać kontakt do WhatsApp i rozpocząć czat na Androidzie ?(Android)
Jeśli chcesz skontaktować się z kimś przez WhatsApp , a jego numer nie znajduje się na Twoim smartfonie, możesz dodać tę osobę na swoim Androidzie(add their contact on your Android) lub użyć WhatsApp , aby ją dodać i wysłać wiadomość. Najpierw(First) otwórz WhatsApp na swoim smartfonie. Aby dodać kogoś i porozmawiać z nim, w zakładce Czaty(Chats) dotknij okrągłego przycisku „Nowy czat”("New chat") w prawym dolnym rogu.
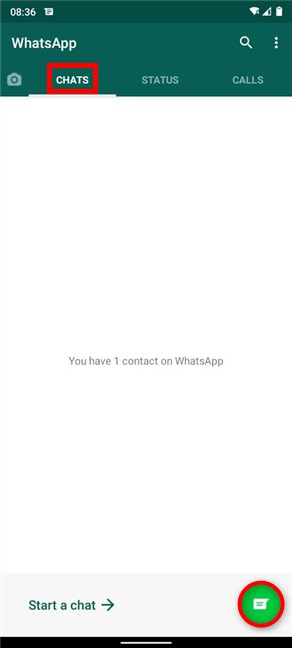
Na ekranie Wybierz kontakt(Select contact) dotknij Nowy kontakt(New contact) .

Następnie zostaniesz przeniesiony do ekranu Utwórz kontakt . (Create contact)Wprowadź(Insert) szczegóły kontaktu i naciśnij Zapisz(Save) w prawym górnym rogu.

Krótka wiadomość na dole ekranu informuje, że kontakt został zapisany.
Jeśli dodany kontakt korzysta z WhatsApp , jego nazwa zostanie dodana do listy. Dotknij go, aby rozpocząć czat z tą osobą.

2. Jak dodać kogoś i zadzwonić do niego przez WhatsApp na Androida(Android)
Aby dodać kontakt i skontaktować się z tą osobą za pośrednictwem połączenia głosowego lub wideo, otwórz WhatsApp , przejdź do zakładki Połączenia(Calls) i dotknij okrągłego przycisku Nowe połączenie(New call) .
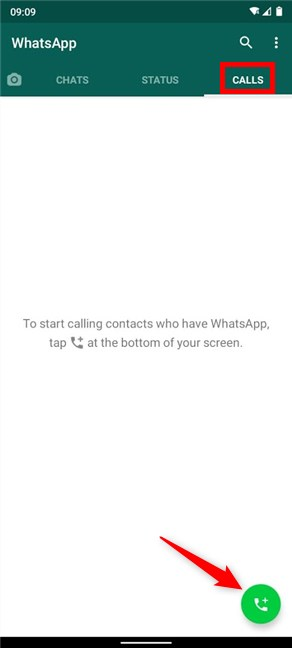
Na następnym ekranie dotknij Nowy kontakt(New contact) .
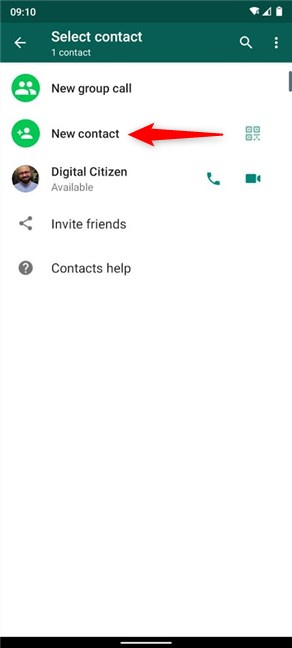
Na ekranie Utwórz kontakt(Create contact) wstaw numer telefonu i inne podstawowe informacje o dodawanej osobie, a następnie stuknij Zapisz(Save) w prawym górnym rogu.
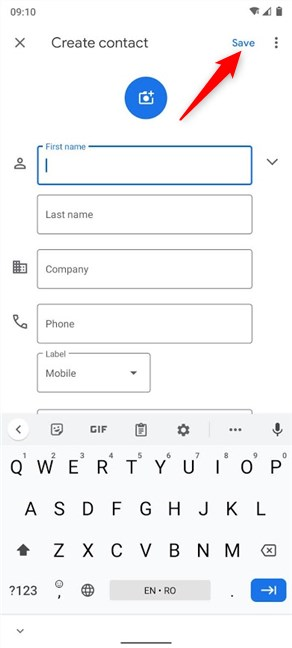
Kontakt jest zapisany, jak widać na dole. Jeśli dodany kontakt korzysta z WhatsApp , możesz teraz zadzwonić do niego głosowo lub wideo, naciskając odpowiedni przycisk obok nowego kontaktu.
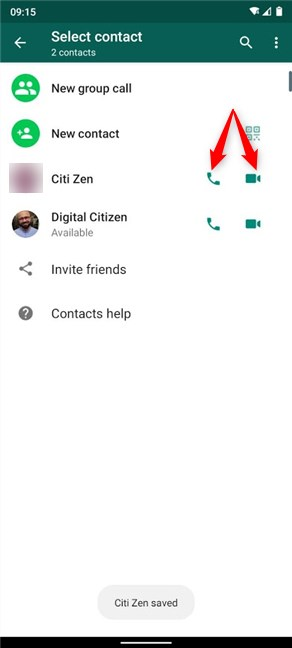
3. Jak dodać kontakt do WhatsApp z czatów
Jeśli wymieniałeś z kimś wiadomości, a ich numer nie znajduje się w Twoich Kontaktach(Contacts) , możesz go dodać na kilka sposobów. Najpierw(First) otwórz WhatsApp i uzyskaj dostęp do Czatów(Chats) . Następnie dotknij i przytrzymaj czat z numerem, który chcesz dodać.

Spowoduje to wybranie czatu, odsłaniając więcej opcji u góry ekranu. Stuknij w przycisk Więcej(More) , którego ikona wygląda jak trzy pionowe kropki.

W wyświetlonym menu dotknij „Dodaj do kontaktów ("Add to contacts)” .

Następnie otrzymasz wyskakujący ekran z dwiema opcjami.
Wybierz opcję „Utwórz nowy kontakt ("Create new contact)” .
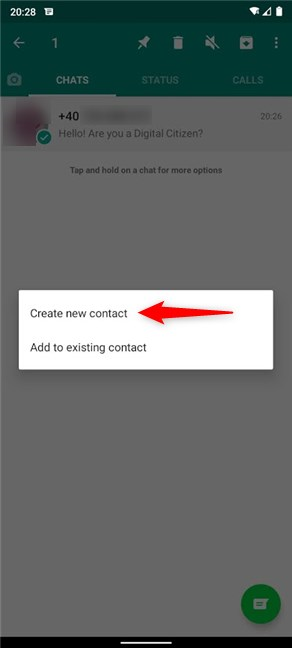
Wprowadź(Insert) dodatkowe informacje o nowym kontakcie i naciśnij Zapisz(Save) .

Możesz także dotknąć czatu WhatsApp z nieznanym numerem, aby uzyskać do niego dostęp, a następnie dodać go do swoich Kontaktów(Contacts) z tego miejsca. WhatsApp oferuje opcję „Dodaj do kontaktów”("Add to contacts") w oknie czatu. Dotknij go, aby rozpocząć dodawanie numeru.

Możesz także dotknąć przycisku Więcej(More) , który wygląda jak trzy pionowe kropki, w prawym górnym rogu, a następnie dotknąć „Dodaj do kontaktów ("Add to contacts)” .

Bez względu na to, której opcji „Dodaj do kontaktów”("Add to contacts") użyłeś, dotknij „Utwórz nowy kontakt”("Create new contact") w wyświetlonym wyskakującym okienku.

Na ekranie „Dodaj do kontaktów”("Add to contacts") wprowadź szczegóły, które chcesz dodać, a następnie naciśnij Zapisz(Save) .

Kontakt zostanie zapisany, co odzwierciedla zarówno krótkie powiadomienie na dole, jak i przypisana do niego nowa nazwa.

4. Jak dodać kontakt z połączeń WhatsApp(WhatsApp Calls)
Możesz także użyć historii połączeń z WhatsApp , aby dodać kontakt. Najpierw(First) otwórz aplikację na swoim Androidzie(Android) i przejdź do karty Połączenia(Calls) . Następnie dotknij nieznanego numeru, który chcesz dodać do kontaktów.
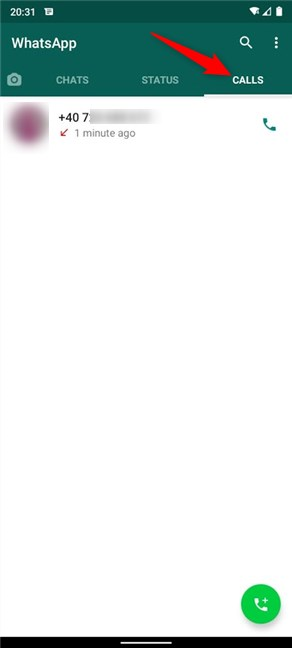
Spowoduje to otwarcie szczegółowego wpisu o nazwie Informacje o połączeniu(Call info) . Stuknij menu Więcej(More) w prawym górnym rogu.

Z rozwijanego menu wybierz opcję „Dodaj do kontaktów”("Add to contacts") .

Wyskakujące okienko z pytaniem, co chcesz zrobić. Stuknij w Nowy(New) , aby utworzyć kontakt.

Na następnym ekranie wprowadź wszystkie szczegóły kontaktu, a następnie naciśnij Zapisz(Save) .

Kontakt jest zapisany, co widać zarówno u góry, jak iu dołu ekranu.

Czy(Did) udało Ci się dodać swój kontakt na WhatsApp ?
Codziennie korzystamy z WhatsApp na naszych smartfonach, a nawet mamy kanał Digital Citizen , aby dzielić się między nami wiadomościami. Jednak uważam, że łatwiej jest pozostać w kontakcie na WhatsApp z komputera(stay connected on WhatsApp from the PC) . Niestety, ponieważ kontakty WhatsApp są tak ściśle powiązane z kontaktami na Twoim Androidzie(Android) , nie możesz dodać kogoś z Whatsapp Desktop lub WhatsApp Web . A ty? Jak korzystasz z WhatsApp ? Czy(Did) udało Ci się dodać nowy kontakt? Daj nam znać w komentarzach.
Related posts
Jak zablokować numer na Androidzie
Jak zmienić lub usunąć kod PIN karty SIM na Androidzie -
Jak przełączyć konta Google na Androida: Wszystko, co musisz wiedzieć -
Microsoft Authenticator na Androida: Zaloguj się na konto MS —
Jak odblokować numer na Androidzie: Wszystko, co musisz wiedzieć
Skonfiguruj weryfikację dwuetapową dla swojego konta Microsoft za pomocą Google Authenticator
Jak zmienić lub usunąć kod PIN karty SIM na iPhonie lub iPadzie?
Moje konto Microsoft lub Hotmail zostało zhakowane? Jak sprawdzić ostatnią aktywność na moim koncie
3 sposoby na utworzenie konta Microsoft w przeglądarce
Jak zalogować się do systemu Windows 10 za pomocą kodu PIN? Jak zmienić PIN do logowania?
Czym są przydziały dyskowe i jak z nich korzystać, aby ograniczyć przestrzeń każdego użytkownika
Jak skonfigurować kontrolę rodzicielską na routerze ASUS —
Nie możesz włączyć konta Gość w systemie Windows 10. Oto dlaczego i jak kłamią inni
Jak włączyć lub wyłączyć weryfikację dwuetapową na swoim koncie Google
6 sposobów na wylogowanie się z systemu Windows 11 —
Jak włączyć i używać 2FA Fortnite (uwierzytelnianie dwuskładnikowe)
Jak przywrócić pliki do pobrania i inne foldery użytkownika w systemie Windows 10 —
Jak korzystać z Cortany z lokalnym kontem użytkownika w systemie Windows 10?
6 sposobów na zmianę konta na administratora iz powrotem w systemie Windows 10 —
Jak odłączyć identyfikator Skype ID od konta Microsoft
