Jak dodać inteligentną kafelek programu Outlook do strony nowej karty w Edge?
W tym samouczku opiszemy proces dodawania i usuwania inteligentnego kafelka programu Outlook(Outlook Smart Tile) do strony nowej karty(New Tab Page) w przeglądarce Microsoft Edge(Microsoft Edge) . Dodając tę funkcję do Edge , Microsoft ułatwił użytkownikom śledzenie ich ostatnich wiadomości e-mail. Po dodaniu inteligentnego kafelka programu Outlook(Outlook Smart Tile) do Edge będzie on dostępny w menu Szybkie łącza(Quick Links) . Gdy najedziesz myszą, zobaczysz swoje ostatnie e-maile.
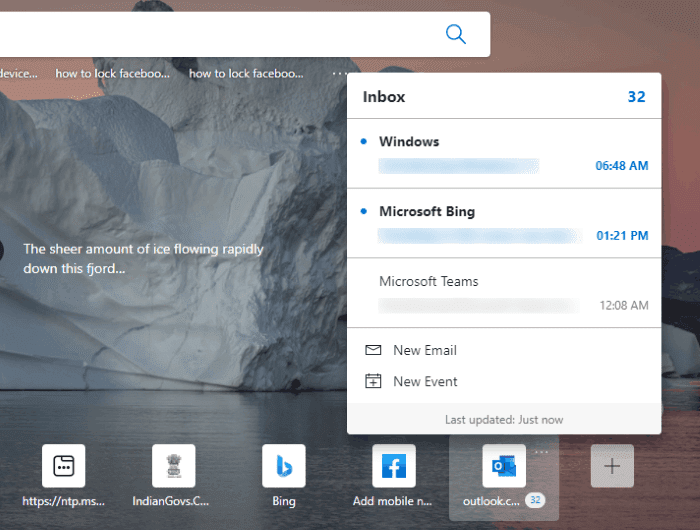
Dodaj inteligentny kafelek programu Outlook(Add Outlook Smart Tile) do strony nowej karty(New Tab Page) w Edge
Aby dodać inteligentny kafelek programu Outlook(Outlook Smart Tile) do strony nowej karty(New Tab Page) w przeglądarce Microsoft Edge(Microsoft Edge) , wykonaj czynności wymienione poniżej:
- Uruchom Microsoft Edge.
- Kliknij(Click) ikonę Plus w menu Szybkie łącza(Quick Links) .
- Kliknij(Click) inteligentny kafelek programu Outlook(Outlook Smart Tile) , aby dodać go do menu Szybkie łącza(Quick Links) .
- Zaloguj się do Edge przy użyciu swojego konta Microsoft .
- Zsynchronizuj Edge'a ze swoim kontem.
- Kliknij przycisk Włącz.
Przyjrzyjmy się szczegółowo tym krokom:
1] Uruchom(Launch Microsoft Edge) przeglądarkę internetową Microsoft Edge.
2] Kliknij(Click) ikonę Plus w menu Szybkie łącza(Quick Links) , a następnie kliknij Inteligentna płytka programu Outlook(Outlook Smart Tile) . Jeśli wyłączyłeś menu Szybkie łącza(Quick Links) , włącz je w ustawieniach Edge .
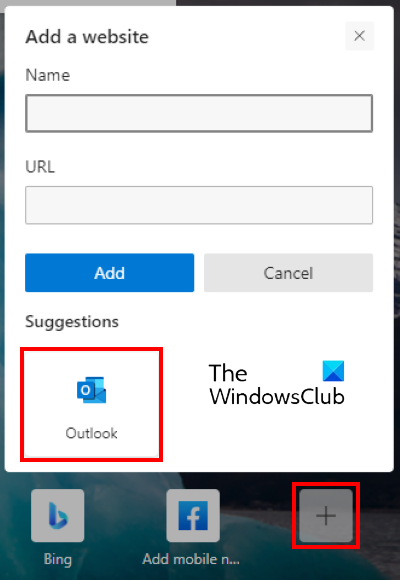
3] Aby wyświetlić podgląd ostatnich wiadomości e-mail na stronie nowej karty, musisz włączyć inteligentny kafelek programu Outlook(Outlook Smart Tile) . Ale kiedy umieścisz kursor myszy nad kafelkiem, zobaczysz, że przycisk Włącz(Enable) jest wyłączony. Dlatego(Hence) najpierw musisz zalogować się do Edge za pomocą swojego konta Microsoft . W tym celu kliknij ikonę Profil(Profile) w prawym górnym rogu i kliknij Zaloguj się(Sign in) .
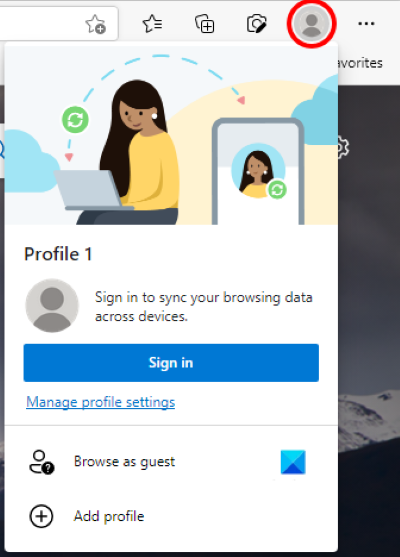
4] Po zalogowaniu się do Edge zostaniesz poproszony o zsynchronizowanie konta(sync your account) z Microsoft Edge . Jeśli ten komunikat nie zostanie wyświetlony, możesz włączyć synchronizację(turn On sync) , klikając ikonę Profil.
5] Teraz umieść kursor myszy nad inteligentnym kafelkiem programu Outlook(Outlook Smart Tile) i kliknij przycisk Włącz(Enable) .
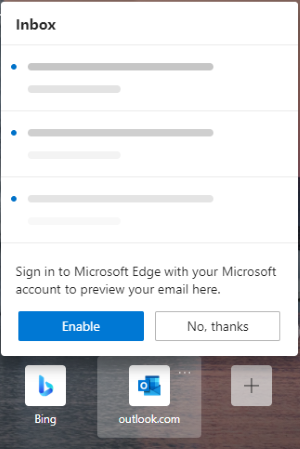
Po włączeniu inteligentnego kafelka programu Outlook(Outlook Smart Tile) możesz wyświetlić podgląd ostatnich wiadomości e-mail programu Outlook(Outlook) , umieszczając nad nim kursor myszy.
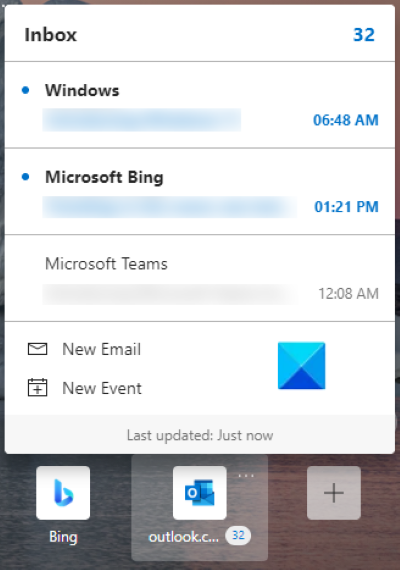
Jeśli chcesz wyłączyć podgląd lub usunąć inteligentny kafelek programu Outlook(Outlook Smart Tile) , kliknij trzy poziome kropki na kafelku(Tile) i wybierz żądaną opcję .
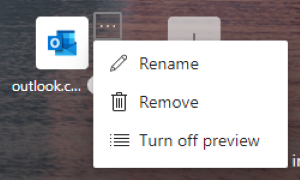
Aby odłączyć program Outlook Smart Tile(Outlook Smart Tile) od konta Microsoft , po prostu wyloguj się z przeglądarki internetowej Edge . Pomogą Ci w tym następujące kroki:
- Kliknij(Click) trzy poziome kropki w prawym górnym rogu przeglądarki Edge , a następnie kliknij Ustawienia(Settings) .
- Wybierz Profile(Profiles) z lewej strony.
- Kliknij przycisk Wyloguj się(Sign out) w sekcji Twój profil(Your profile) po prawej stronie.
Otóż to.
Powiązane posty(Related posts) :
- Jak wyłączyć Microsoft Edge jest używany do udostępniania monitu(How to disable Microsoft Edge is being used for sharing prompt) .
- Jak zablokować stronę internetową w Microsoft Edge w systemie Windows 10(How to block a website in Microsoft Edge on Windows 10) .
Related posts
Jak włączyć lub wyłączyć filtr dorosłych na stronie nowej karty w przeglądarce Firefox?
Jak wyłączyć typy tła obrazu dla strony Edge New Tab?
Jak włączyć lub wyłączyć pole wyszukiwania na stronie Nowa karta w Edge?
Jak dodawać, usuwać i zarządzać szybkimi linkami na stronie Nowa karta w Edge
Jak włączyć funkcję wstępnego ładowania nowej karty w Edge?
Porady i wskazówki dotyczące przeglądarki Microsoft Edge dla systemu Windows 11/10
Jak utworzyć nowe wydarzenie, kontakt i grupę w Outlook.com
Jak zmusić przeglądarkę do otwarcia łącza w nowej karcie?
Jak wyświetlić pasek ulubionych w Microsoft Edge w systemie Windows 10?
Jak zmusić przeglądarkę do otwarcia łącza w nowej karcie?
Rozszerzenie Microsoft Outlook dla Edge umożliwia zarządzanie e-mailami, kalendarzem
Skonfiguruj preferencje nowej karty Firefoksa na komputerze z systemem Windows 10
Jak zainstalować motywy Chrome w przeglądarce Microsoft Edge
Jak ukryć pasek tytułu za pomocą pionowych kart w Microsoft Edge?
Jak dostosować stronę nowej karty Microsoft Edge
Wyłącz, odinstaluj Adobe Flash, Shockwave w Chrome, Firefox, Edge, IE
Jak usunąć przycisk menu Rozszerzenia z paska narzędzi Microsoft Edge
Włącz zawijanie linii w widoku źródłowym w przeglądarce Chrome lub Edge
Jak korzystać z funkcji Smart Copy w Microsoft Edge
Napraw nie można bezpiecznie połączyć się z tym błędem strony w Microsoft Edge
