Jak dodać i używać konta Gmail w Outlook.com
Jeśli masz subskrypcję Outlook Premium lub Office 365 , możesz dodać konto Gmail w Outlook.com(add a Gmail account in Outlook.com) i używać dwóch identyfikatorów(IDs) e-mail jednocześnie z jednego interfejsu. Chociaż użytkownicy wersji bezpłatnej nie mogą teraz uzyskać tej funkcji, możesz skorzystać z subskrypcji usługi Office 365 , aby uzyskać konto Gmail w wersji (Gmail)Outlook w sieci Web(Outlook on the Web) .
Wielu użytkowników ma wiele kont e-mail powiązanych z różnymi dostawcami poczty e-mail, takimi jak Gmail , Outlook itp. Będąc użytkownikiem Outlooka(Outlook) i Gmaila , zarządzanie obydwoma usługami poczty e-mail bez dedykowanego (Gmail)klienta poczty e-mail dla systemu Windows 10(email client for Windows 10) jest dość skomplikowane . Aby pozbyć się tego problemu, możesz skorzystać z nowej funkcji Outlook.com , aby uwzględnić swój identyfikator Gmaila(Gmail ID) w Outlook.com , aby móc korzystać z dwóch kont e-mail jednocześnie.
Jak dodać konto Gmail w (Gmail)Outlook.com
Aby dodać konto Gmail w (Gmail)Outlook.com , wykonaj następujące kroki:
- Otwórz Outlook.com i zaloguj się na swoje konto Microsoft
- Otwórz okienko powiadomień widoczne obok Twojego zdjęcia profilowego(Notification)
- Kliknij(Click) przycisk Wypróbuj(Try) powiązany z Google Mail + Calendar w dymku Outlook
- Zaloguj się na swoje konto Google i zezwól Outlook.com na dostęp do informacji o Twoim profilu
- Kliknij ikonę (Click)Gmail po lewej stronie, aby uzyskać dostęp do swojego konta
Aby poznać szczegóły kroków, przeczytaj ponownie.
Otwórz witrynę Outlook.com i zaloguj się na swoje konto Microsoft . To konto powinno być takie samo, jak przy zakupie subskrypcji Outlook Premium lub Office 365 .
Następnie kliknij ikonę Co nowego(What’s new ) widoczną przed Twoim zdjęciem profilowym na górnym pasku nawigacyjnym. Tutaj znajdziesz dymek powiadomień o nazwie Google Mail + Calendar in Outlook .
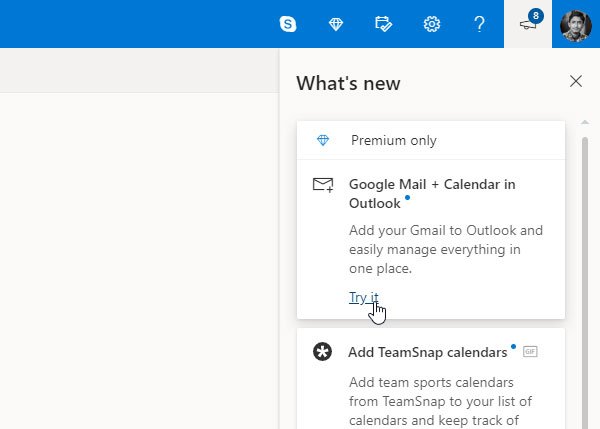
Musisz kliknąć odpowiedni przycisk Wypróbuj(Try it ) . Następnie wprowadź dane logowania do swojego konta Gmail , którego chcesz używać w Outlook.com . Program Outlook(Outlook) poprosi o zezwolenie na dostęp do różnych informacji związanych z profilami, aby mógł wyświetlać wiadomości e-mail i inne szczegóły w usłudze Outlook.com(Outlook.com) . Musisz pozwolić im na przeprowadzenie integracji.
Po wykonaniu tej czynności powinieneś znaleźć swoje konto Gmail w (Gmail)Outlook.com . Aby przełączyć się z jednego konta na drugie, musisz kliknąć odpowiednią ikonę widoczną po lewej stronie. Od teraz możesz znajdować swoje wiadomości e-mail z Gmaila(Gmail) w Outlook.com .

Mówiąc o zgodności, możesz wykonać prawie każde podstawowe zadanie w Outlook.com , które jest dostępne w Gmailu(Gmail) . Na przykład możesz usunąć lub zarchiwizować wiadomości e-mail, zmienić etykietę, oznaczyć wiadomość e-mail jako spam, przenieść pocztę do innego folderu itp. Z drugiej strony możesz znaleźć kilka podstawowych funkcji Outlook.com dla swojego konta Gmail . Oznacza to, że możesz uzyskać tryb ciemny, skoncentrowaną skrzynkę odbiorczą, powiadomienia na pulpicie itp.
Otóż to! Po zezwoleniu usłudze Outlook.com(Outlook.com) na dostęp do swojego identyfikatora Gmail(Gmail ID) , nie musisz logować się na konto Google w przeglądarce. Możesz wylogować się z tego identyfikatora Gmaila(Gmail ID) i dalej korzystać z Gmaila(Gmail) w Outlook.com .
Czy wiesz, że możesz korzystać z Gmaila z interfejsu internetowego Outlook.com(use Gmail from the Outlook.com) bez subskrypcji premium?(Do you know that you can use Gmail from the Outlook.com web interface without a premium subscription?)
Related posts
Jak korzystać z Gmaila z interfejsu Outlook.com
Zablokuj nadawcy lub kontaktowi możliwość wysyłania wiadomości e-mail w Gmailu lub Outlook.com
Jak dodać tabelę w wiadomościach e-mail Gmaila i Outlooka
Jak zapisać e-mail jako PDF w Gmailu i Outlooku?
Email Insights dla systemu Windows umożliwia szybkie przeszukiwanie poczty e-mail i Gmaila w Outlooku
Jak pobrać lub wyeksportować skrzynkę pocztową z Outlook.com
Napraw błąd ReadableByteStream w Chrome podczas otwierania Outlook.com
Jak automatycznie tłumaczyć wiadomości e-mail w Outlook.com
Jak zsynchronizować kontakty programu Outlook z Androidem, iPhonem, Gmailem i innymi
Logowanie do Outlooka: jak bezpiecznie zalogować się do Outlook.com
Skróty klawiaturowe dla Outlook.com lub Hotmail.com
Jak korzystać z Gmaila w programie Microsoft Outlook
Limity rozmiaru załączników dla Outlooka, Gmaila, Yahoo, Hotmaila, Facebooka, WhatsApp
Jak usunąć Top Picks z Gmail Desktop
Nowe środowiska poczty, kalendarza i kontaktów w Outlook.com
Outlook.com nie odbiera ani nie wysyła wiadomości e-mail
Jak utworzyć i skonfigurować konto e-mail Outlook.com
Samouczek Outlook.com, porady i wskazówki dotyczące wersji internetowej
Dostosuj i spersonalizuj swoje środowisko Outlook.com
Jak dodawać i usuwać kontakty w Kontaktach Google lub Gmail
