Jak dodać hiperłącze do obrazu w wiadomościach Gmail
Jeśli używasz konta Gmail do wysyłania do klientów e-maili związanych z transakcjami, możesz dodać hiperłącza(add hyperlinks) do obrazu w Gmailu(Gmail) . Jest to bardzo skuteczny sposób na uzyskanie większej liczby kliknięć w marketingu afiliacyjnym, ponieważ ludzie próbują otwierać zdjęcia zawarte w treści wiadomości e-mail. Oto prosty trik, który pozwoli Ci zwiększyć liczbę kliknięć i sprzedaż Twojej firmy. Zanim zaczniesz, powinieneś wiedzieć, że możesz to zrobić tylko w internetowej wersji Gmaila(Gmail) . Nie można wykonać tych samych kroków w aplikacji mobilnej.
Dodaj hiperłącza do obrazu w Gmailu
Aby wstawić hiperłącze do obrazu w Gmailu(Gmail) , wykonaj następujące czynności:
- Wstaw obraz w e-mailu
- Wybierz obraz i zmień permalink
Oto szczegółowy przewodnik, którego musisz przestrzegać.
Zaloguj(Log) się do swojego konta Gmail i kliknij przycisk Utwórz(Compose ) , aby napisać nową wiadomość e-mail. W treści wiadomości e-mail musisz wstawić zdjęcie. W tym celu kliknij przycisk Wstaw zdjęcie(Insert photo ) widoczny na dolnym pasku menu.
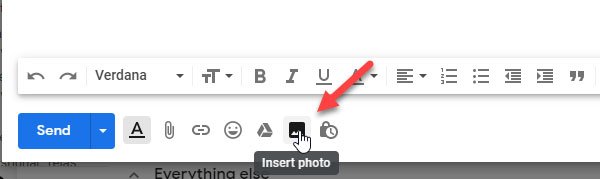
Możesz przesłać obraz z komputera osobistego lub wstawić obraz ze Zdjęć(Google Photos) Google , Dysku Google(Google Drive) itp.
Upewnij się, że opcja Inline jest zaznaczona w oknie (Inline )Wstaw zdjęcie(Insert photo ) . Jeśli wybrano opcję Dodaj załącznik(Add attachment ) , ten samouczek nie będzie działał.
Po wstawieniu obrazu możesz zmienić jego rozmiar zgodnie z własnymi wymaganiami.
Następnie musisz wybrać obraz. Aby to zrobić, kliknij poza obrazem i najedź myszą na obraz. To najtrudniejszy krok i musisz go wykonać ostrożnie. Innymi słowy, musisz wybrać obraz tak, jak wybierasz tekst. Po pomyślnym wybraniu obrazu powinien on zmienić kolor na niebieski, jak pokazano na zrzucie ekranu.

Następnie kliknij przycisk Wstaw link(Insert link ) widoczny na dolnym pasku menu. Alternatywnie możesz nacisnąć Ctrl+K i wstawić adres internetowy lub URL dowolnej strony internetowej w polu "Adres internetowy".
Zrób to i kliknij przycisk OK, aby zakończyć wstawianie.
Otóż to! Teraz odbiorca może kliknąć obraz, aby otworzyć wstawiony przez Ciebie link do strony internetowej.
Related posts
Jak dodać tabelę w wiadomościach e-mail Gmaila i Outlooka
Jak włączyć i używać funkcji Nudge w Gmailu
Jak zapisywać e-maile z Gmaila jako plik EML na komputerze?
Jak usunąć Top Picks z Gmail Desktop
Jak dołączać i wysyłać e-maile jako załączniki w Gmailu
Jak zalogować się do Gmaila bez logowania się do Chrome
Jak zablokować śledzenie poczty e-mail w Outlooku i Gmailu?
Jak usunąć Google Meet z paska bocznego Gmaila
Jak uporządkować swoją skrzynkę odbiorczą za pomocą filtrów Gmaila
Jak masowo przekazywać wiele e-maili jednocześnie w Gmailu
Jak zabezpieczyć konto Gmail przed hakerami i intruzami
Jak zaimportować kontakty z Gmaila lub Google do Outlooka
Jak odzyskać usunięte wiadomości Yahoo i Gmail z Kosza?
Jak włączyć i używać trybu poufnego w Gmailu
Jak dodać weryfikację dwuetapową do swojego konta Google?
Jak bezpłatnie skonfigurować Google Workspace w Gmailu
Jak wykonać kopię zapasową Gmaila na dysku twardym w systemie Windows 11/10
Email Insights dla systemu Windows umożliwia szybkie przeszukiwanie poczty e-mail i Gmaila w Outlooku
Jak utworzyć listę e-mailową, aby wybrać wiele kontaktów jednocześnie w Gmailu
Jak wysyłać duże pliki i foldery przez Gmaila
