Jak dodać efekty 3D i animowany tekst w aplikacji Zdjęcia w systemie Windows 10?
Chcesz dodać efekty 3D i animowany tekst do swoich zdjęć za pomocą aplikacji Zdjęcia(add 3D effects and animated text to your pictures using the Photos app) w systemie Windows 10(Windows 10) ? Ten samouczek pokaże Ci, jak dodać animowane efekty 3D i tekst do zdjęć w aplikacji Zdjęcia Microsoft(Microsoft Photos) .
Aplikacja Zdjęcia(Photos) oferuje wiele dobrych funkcji, takich jak tworzenie wideo z obrazów(create video from images) , wyszukiwanie obrazów w sieci , scalanie filmów(merge videos) , tworzenie żywego obrazu i nie tylko. Możesz także dodawać różne efekty 3D i animacje tekstu do swoich obrazów, używając go. Sprawdźmy jak!
Dodaj efekty(Effects) 3D i animowany tekst(Animated Text) w aplikacji Zdjęcia w (Photos)systemie Windows 10(Windows 10)
Oto procedura krok po kroku, aby dodać efekty 3D i animowany tekst za pomocą aplikacji Zdjęcia(Photos) w systemie Windows 10(Windows 10) :
Aby dodać efekty 3D:
Otwórz aplikację Zdjęcia(Photos) i wybierz obraz, do którego chcesz dodać efekt 3D. Teraz kliknij przycisk o nazwie Bądź kreatywny z tym zdjęciem(Get creative with this photo) na głównym pasku narzędzi, a zobaczysz różne opcje, w tym Dodaj efekty 3D(Add 3D effects) . Po prostu kliknij tę opcję.

Zobaczysz teraz wiele efektów(Effects) , które możesz dodać do swojego zdjęcia. Niektóre z tych efektów obejmują balony, fajerwerki, ruch atomowy, jesienne liście, motyle, wybuch konfetti, zorzę polarną, najnowsze wiadomości, bąbelki, płomień świecy, kształty serca, czapki ukończenia szkoły(Balloons, Fireworks, Atomic motion, Autumn leaves, Butterflies, Confetti blast, Aurora, Breaking News, Bubbles, Candle Flame, Heart Shapes, Graduation hats,) i wiele innych.
Wybierz(Select) dowolny z tych efektów 3D, aby dodać go do zdjęcia. Do zdjęcia możesz dodać więcej niż jeden efekt 3D.

Teraz możesz zmienić rozmiar, obrócić(resize, rotate,) lub przenieść(move) dodany efekt na zdjęciu.
Możesz także dostosować poziom głośności efektu. Po prostu(Simply) odtwórz efekt 3D, aby wyświetlić podgląd ostatecznego projektu.
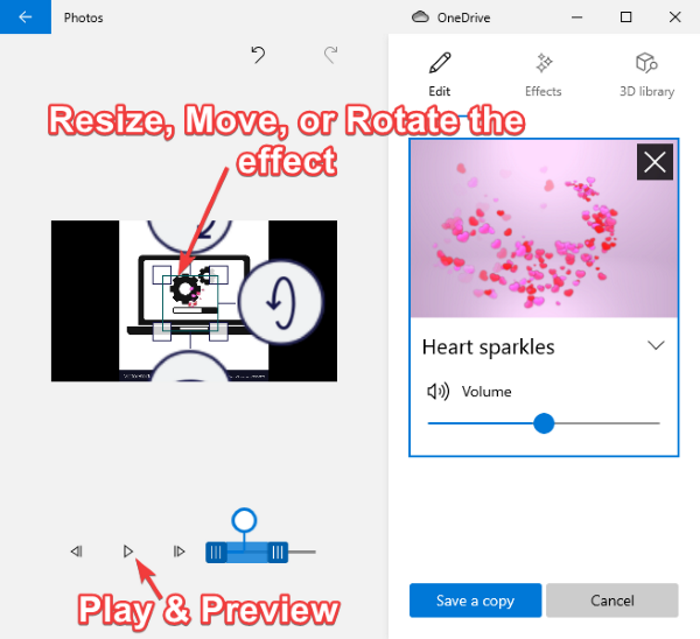
Jest również wyposażony w bibliotekę 3D( 3D library) do eksploracji i dodawania różnych obiektów 3D do zdjęć.

Gdy wygląda dobrze i dobrze, możesz zapisać zdjęcie z animowanymi efektami 3D i tekstem jako plik wideo.
Po prostu kliknij opcję Zapisz kopię(Save a copy) , a następnie dostosuj jakość wideo (wysoka, średnia lub niska) i opcje przyspieszenia sprzętowego, a następnie naciśnij przycisk Eksportuj(Export) , aby zapisać zdjęcie z efektami animacji 3D w formacie MP4 .

Aby dodać animowany tekst:
Aby dodać animowany tekst do swoich zdjęć, kliknij przycisk Bądź kreatywny z tym zdjęciem( Get creative with this photo) , a następnie opcję Dodaj animowany tekst .(Add animated text)

Teraz wybierz animowany styl(animated text style) i układ(layout) tekstu, aby dodać tekst. A następnie wprowadź swój tekst w polu tekstowym.

Następnie możesz przejść do karty Ruch(Motion) , aby dostosować i użyć kilku efektów przejścia dla tekstu.

Możesz także dodać kilka efektów do dodanego tekstu, przechodząc do zakładki Filtry .(Filters)

Możesz wyświetlić podgląd animowanego tekstu na zdjęciu za pomocą przycisku odtwarzania. Po zakończeniu zapisz wideo w formacie MP4 , klikając opcję Save a copy > Export .
W ten sposób możesz dodawać efekty 3D i animowany tekst do obrazów w aplikacji Zdjęcia Microsoft(Microsoft Photos) .
Related posts
Jak wyświetlić zdjęcia jako pokaz slajdów w systemie Windows 10?
Jak korzystać z aplikacji Zdjęcia w systemie Windows 10 — porady i wskazówki
Jak przechwycić nieruchomy obraz z wideo za pomocą aplikacji Zdjęcia w systemie Windows 10?
Fotor: bezpłatna aplikacja do edycji obrazów dla systemu Windows 10
Hornil StylePix to bezpłatne przenośne oprogramowanie do edycji obrazów dla systemu Windows 10
Oglądaj telewizję cyfrową i słuchaj radia w systemie Windows 10 z ProgDVB
PicsArt oferuje niestandardowe naklejki i ekskluzywną edycję 3D w systemie Windows 10
Jak zrobić wideo ze zdjęć w systemie Windows 11?
Najlepsze darmowe oprogramowanie Batch Photo Date Stamper dla systemu Windows 10
Zatrzymaj powiadomienie o podsumowaniu weekendu w aplikacji Zdjęcia w systemie Windows 10
Porównaj dwa pliki tekstowe z oprogramowaniem Text Comparator dla systemu Windows 10
Najlepsze oprogramowanie do zamiany mowy na tekst dla systemu Windows 10
Jak wyłączyć zabezpieczenia dla aktualizacji funkcji w systemie Windows 10?
Opcja Ukryj paski narzędzi w menu kontekstowym paska zadań w systemie Windows 10
Jak przetłumaczyć tekst na alfabet Braille'a w systemie Windows 10?
Aplikacja do zdjęć ciągle się zawiesza w systemie Windows 10 [ROZWIĄZANE]
Znajdź i zamień tekst w wielu plikach zbiorczo w systemie Windows 10
Jak zbiorczo zmieniać rozmiar zdjęć za pomocą systemu Windows 10
Wyłącz wykrywanie i rozpoznawanie twarzy w aplikacji Zdjęcia w systemie Windows 10
Jak naprawić problemy z rozmytym tekstem w systemie Windows 10?
