Jak dodać efekt kreskówki do filmów w systemie Windows 11/10?
W tym przewodniku pokażemy Ci prosty samouczek, jak dodać efekt kreskówki do swoich filmów(add a cartoon effect to your videos) na komputerze z systemem Windows 11/10. Efekt kreskówki(cartoon effect) służy do przekształcenia wideo w film podobny do kreskówek. Zasadniczo nadaje komiczny wygląd Twoim filmom. Musiałeś widzieć takie filmy krążące w sieciach społecznościowych. Teraz, jeśli chcesz również dodać efekt kreskówki do swoich filmów i skreślić je, oto prosty samouczek dla Ciebie. Wspomnimy tutaj o metodach i procedurach krok po kroku, aby zastosować efekt kreskówki do filmów na komputerze z systemem Windows 11/10. Sprawdźmy teraz proces tworzenia kreskówek wideo!
Jak dodać efekt kreskówki(Cartoon) do filmów w Windows 11/10
Możesz użyć bezpłatnego oprogramowania lub narzędzia, aby dodać efekty rysunkowe do filmów. Istnieje wiele bezpłatnych programów do edycji wideo z wieloma efektami wideo. Jednak niewielu zapewnia efekt kreskówek, który można dodać do swoich filmów. Aby dodać efekty rysunkowe do filmów, użyjemy dwóch bezpłatnych programów, które są następujące:
- Dodaj efekt kreskówki do swojego filmu za pomocą VideoPad .
- Użyj darmowego edytora wideo VSDC(Use VSDC Free Video Editor) , aby sfotografować swój film.
Omówmy teraz szczegółowo powyższe metody!
1] Dodaj(Add) efekt kreskówki do swojego filmu za pomocą VideoPad
Możesz użyć tego darmowego oprogramowania do edycji wideo o nazwie VideoPad Video Editor , aby sfotografować swój film. Jest to bezpłatne oprogramowanie do edycji wideo, za pomocą którego można tworzyć lub edytować filmy. Jest to dość łatwy, ale bardzo skuteczny edytor wideo, który umożliwia tworzenie profesjonalnych filmów, które można łatwo eksportować lub udostępniać na Youtube i innych platformach.
Jak dodać efekt kreskówek do filmów w edytorze wideo VideoPad(VideoPad Video Editor) :
Oto główne kroki, aby zastosować efekt kreskówki do swoich filmów w edytorze wideo VideoPad(VideoPad Video Editor) :
- Pobierz i zainstaluj VideoPad Video Editor .
- Otwórz Edytor wideo VideoPad.
- Zaimportuj jeden(Import one) lub więcej źródłowych plików wideo, do których chcesz dodać efekt kreskówki.
- Przeciągnij(Drag) i upuść wejściowe wideo na oś czasu w żądanej kolejności.
- Przejdź do zakładki Efekty.
- Stuknij opcję Efekty wideo.
- Przewiń(Scroll) w dół do kategorii Efekty artystyczne .(Artistic)
- Wybierz efekt kreskówki.
- Dostosuj parametry kolorów(Adjust Colors) , krawędzi(Edges) i szczegółów(Detail) .
- Wyświetl podgląd efektu kreskówki w swoim filmie.
- Wyeksportuj(Export) końcowy film do obsługiwanego formatu.
Przejdźmy teraz do omówienia powyższych kroków!
Po pierwsze, musisz pobrać VideoPad Video Editor ze strony NCH , a następnie zainstalować go na komputerze z systemem Windows 11/10. Zwróć uwagę, że darmowa wersja Następnie uruchom GUI tego oprogramowania.
Teraz musisz zaimportować plik wideo, który chcesz zilustrować. W tym celu kliknij opcję menu z trzema paskami , a następnie przejdź do opcji File > Add Files , aby zaimportować źródłowy plik wideo. Aby zaimportować więcej plików wideo do miksowania w sekwencji i dodać efekt kreskówki do miksu wideo, możesz zaimportować więcej niż jeden plik wideo.
Następnie przeciągnij i upuść swoje filmy na oś czasu jeden po drugim w żądanej kolejności.
Następnie przejdź do zakładki Efekty(Effects) w górnej części interfejsu. A następnie kliknij opcję Efekty wideo(Video Effects) .
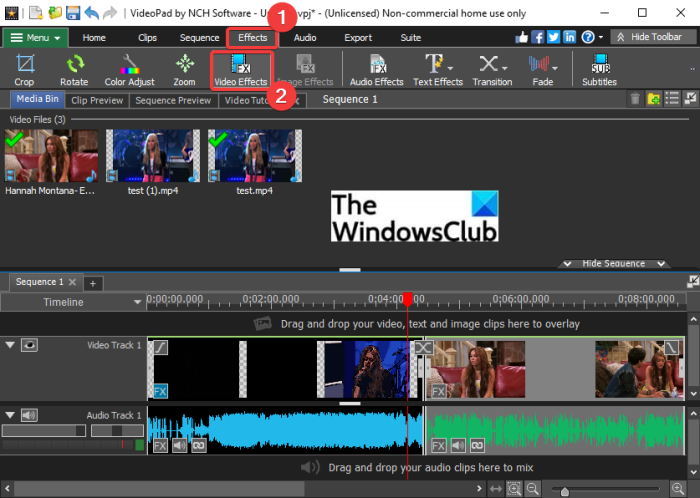
Otworzy się okno dialogowe efektów wideo, w którym znajdziesz różne efekty, które możesz zastosować do swojego filmu. Jeden z tych efektów obejmuje efekt „Kreskówki”. Ten efekt wideo jest obecny w kategorii Artystyczne(Artistic) . Po prostu(Simply) kliknij ten efekt, aby zastosować go do wideo.
Przeczytaj: (Read:) Jak dodać efekt lustrzany do filmów.(How to add Mirror effect to Videos.)
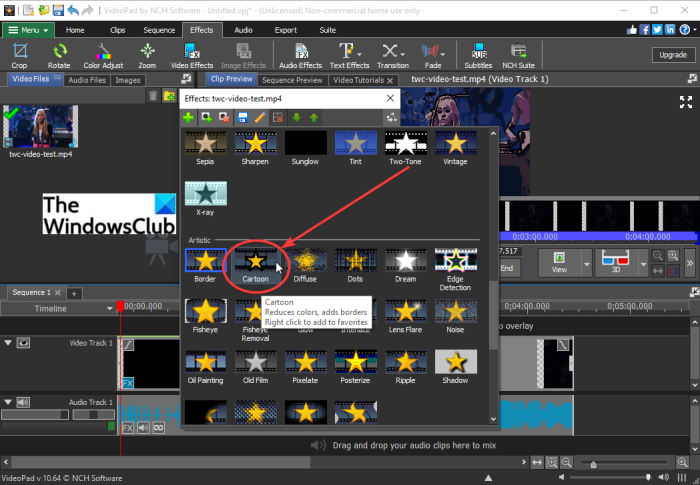
Teraz będziesz mógł dostosować różne parametry, w tym Kolory(Colors) , Krawędzie(Edges) i Szczegółowość(Detail) , aby ustawić efekt kreskówki i jego intensywność w swoim filmie. Przeciągnij odpowiednie suwaki zgodnie z wymaganiami. Pokazuje podgląd w czasie rzeczywistym animowanego wideo. Możesz więc odpowiednio dostosować parametry efektów kreskówek.
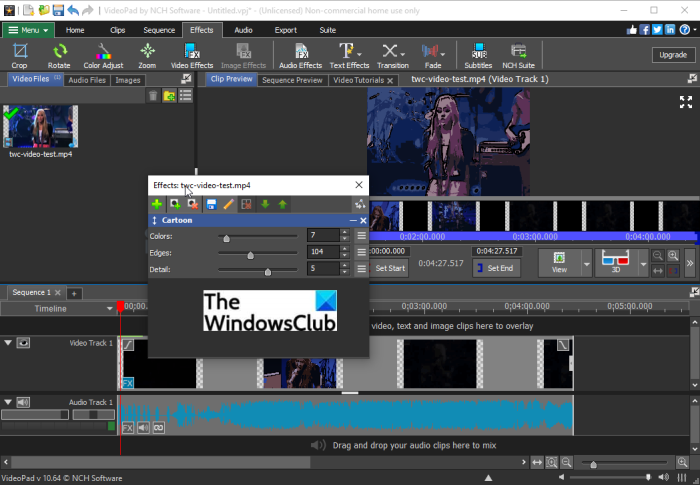
Możesz wyświetlić podgląd całego wideo z ekranu. Jeśli wygląda dobrze, możesz przejść do następnego kroku, jakim jest wyeksportowanie wideo. Aby zapisać animowane wideo, przejdź do jego zakładki Eksportuj(Export) i wybierz żądaną opcję eksportu. Wybierz wyjściowy format wideo i zapisz film animowany.

W zakładce Eksport(Export) znajdziesz kilka funkcji eksportu. Możesz wyeksportować swoje wideo do standardowego pliku wideo w formatach takich jak MP4 , AVI , 3GP, ASF , MKV , WMV , RM, SWF itp. Możesz nawet przekonwertować swoje filmy animowane na animacje GIF i APNG . Co więcej, pozwala tworzyć wideo 360 stopni, eksportować wideo do bezstratnego pliku wideo, zapisywać filmy animowane jako plik wideo 3D itp.
Pozwala nawet wyeksportować animowane wideo do przenośnego pliku wideo, który może być odtwarzany przez określone urządzenie iPod, iPad, Xbox , iPhone, Android , PSP itp. wideo.
Możesz także tworzyć i bezpośrednio przesyłać swoje filmy animowane do serwisu YouTube(YouTube) , Flickr lub Dropbox .
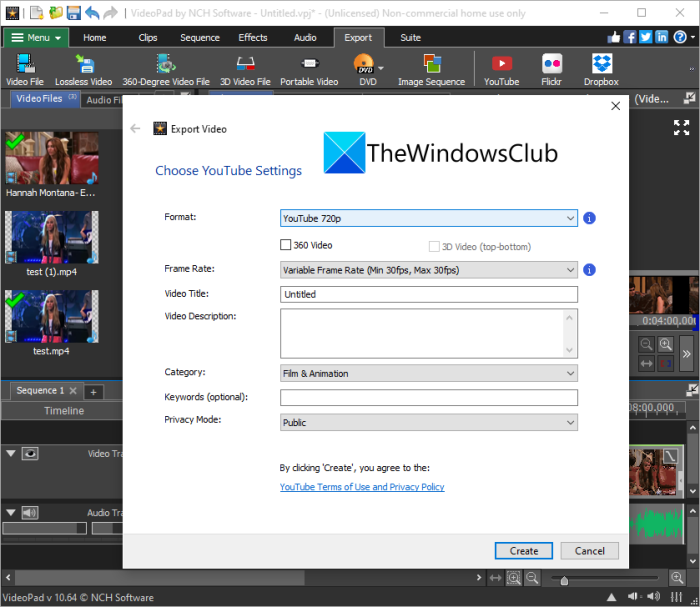
Po prostu wypełnij wymagane dane i prześlij swoje animowane wideo za pomocą dowolnej z tych usług.
2] Użyj darmowego edytora wideo VSDC(Use VSDC Free Video Editor) , aby sfotografować swój film
Możesz także użyć VSDC Free Video Editor , aby zastosować efekt kreskówki do filmu. Chociaż nie zapewnia bezpośredniego efektu kreskówki, możesz użyć efektu Posteryzacja(Posterize) , aby dodać komiczny akcent do swoich filmów. Sprawdźmy, jakie główne kroki należy podjąć w celu kreskowania filmów za pomocą efektu Posterize w darmowym edytorze wideo VSDC.
- Pobierz i zainstaluj bezpłatny edytor wideo VSDC(VSDC Free Video Editor) .
- Uruchom oprogramowanie.
- Zaimportuj swój film.
- Przejdź do zakładki Edytor.
- Stuknij w przycisk rozwijany Efekty wideo .(Video)
- Wybierz opcję Dopasowania > Efekt Adjustments > Posterize
- Dostosuj ustawienia pozycji obiektu.
- Dostosuj(Adjust) poziom posteryzacji i inne właściwości efektów.
- Podgląd wideo.
- Wyeksportuj swój film.
Omówmy teraz powyższe kroki, aby szczegółowo sfotografować swoje filmy.
Po pierwsze, musisz pobrać VSDC Free Video Editor ze strony videosoftdev.com(videosoftdev.com) i zainstalować go na swoim komputerze. Następnie uruchom ten edytor wideo.
Teraz otwórz źródłowy plik wideo za pomocą opcji Importuj zawartość(Import Content) . Zostanie on następnie dodany do Twojej osi czasu, skąd możesz go edytować.
Następnie przejdź do zakładki Edytor(Editor) i kliknij opcję rozwijaną Efekty wideo . (Video effects)A z kategorii Dopasowania(Adjustments) wybierz efekt Posteryzuj(Posterize) , aby dodać efekt kreskówkowy.
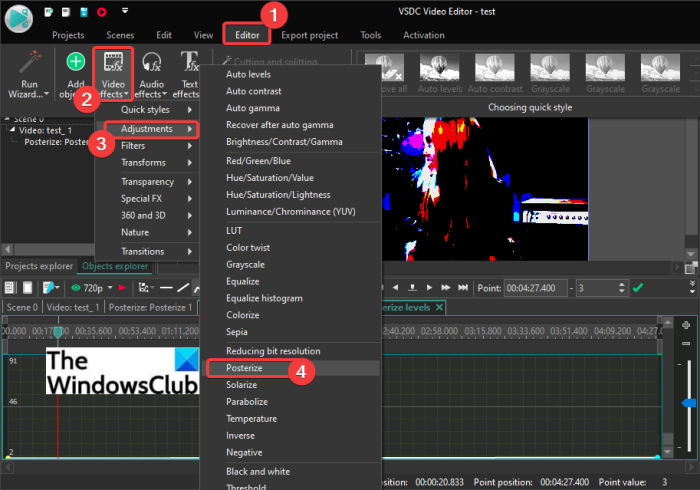
Następnie poprosi Cię o skonfigurowanie ustawień pozycji obiektu, tj. do której części wideo chcesz zastosować efekt posteryzacji. Możesz dodać efekt do całego filmu lub możesz nawet zastosować efekt kreskówki przez określony czas w filmie.
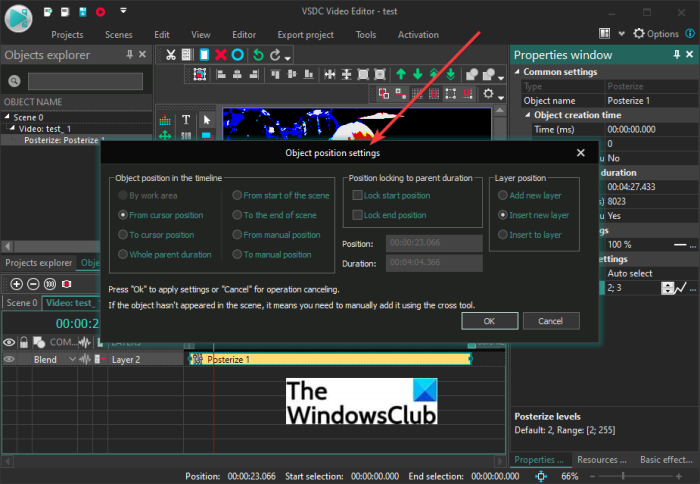
Efekt zostanie dodany do wideo i będzie można uzyskać do niego dostęp z osi czasu. Po prostu(Simply) wybierz efekt z osi czasu, a następnie edytuj jego właściwości w panelu Właściwości(Properties) po prawej stronie .
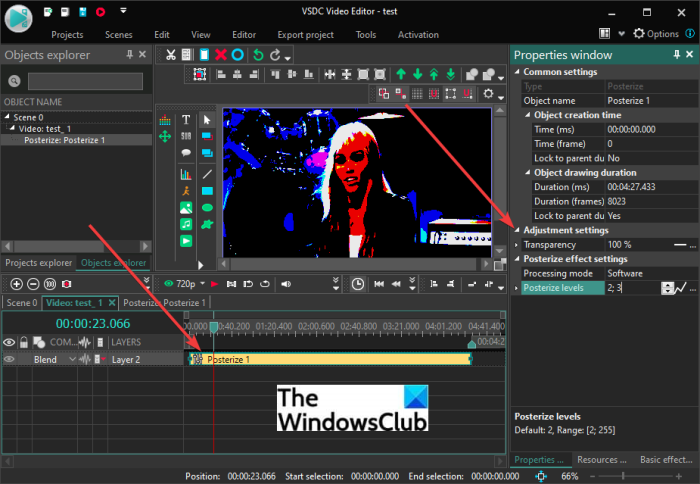
Możesz dostosować przezroczystość i posteryzować poziom efektu w oknie Właściwości(Properties) . Aby nadać filmowi odpowiedni komiksowy wygląd, utrzymuj przezroczystość na najwyższym poziomie, a poziom posteryzacji na najniższym.
Pokazuje podgląd w czasie rzeczywistym animowanego wideo z sekcji podglądu. Możesz zmienić ustawienia, jeśli chcesz.
Gdy jesteś zadowolony z wyników, przejdź do zakładki Eksportuj projekt .(Export Project)
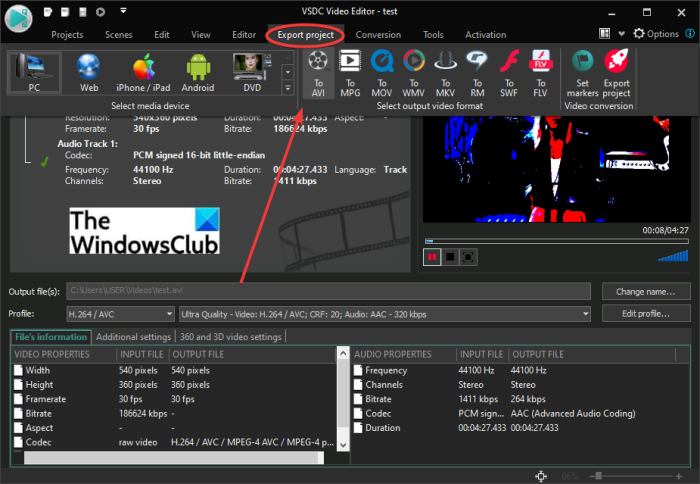
Tutaj znajdziesz różne funkcje do eksportowania swoich filmów. Możesz zapisać wideo w jednym z obsługiwanych formatów, w tym AVI , WMV , MKV , MOV , MPG , FLV , RM i SWF . Dodatkowo możesz nawet sprawić, by Twój film animowany był zgodny z określonymi urządzeniami lub platformami, w tym Android , Web . iPhone, DVD , Xbox itp.
Skonfiguruj(Set) profil wyjściowy, podaj folder docelowy i kliknij przycisk Eksportuj projekt(Export Project) , aby rozpocząć proces eksportowania filmów animowanych.
Może być również używany do konwertowania filmów(convert videos) , przechwytywania filmów z ekranu, nagrywania głosu i nie tylko.
Przeczytaj: (Read:) VSDC Free Audio CD Grabber umożliwia zgrywanie plików audio.
Jak dodawać efekty do filmów?
Aby dodać efekty do filmów, możesz skorzystać z bezpłatnego narzędzia do edycji wideo. Jak wspomniano wcześniej w tym poście, edytor wideo VideoPad(VideoPad Video Editor) umożliwia dodawanie kilku efektów do filmów oprócz efektów kreskówek. Inne efekty wideo, które możesz dodać do swojego wideo, to czarno-biały, rozmycie, cenzor, dwutonowy, negatyw, prześwietlenie, obramowanie, rozproszenie, poświata, rybie oko, cień, zielony ekran, nasycenie, temperatura, przezroczystość, kafelki , stary film, obraz olejny, krople deszczu, ostrzenie, noktowizor(Black & White, Blur, Censor, Two-Tone, Negative, X-ray, Border, Diffuse, Glow, Fisheye, Shadow, Green Screen, Saturation, Temperature, Transparency, Tiles, Old Film, Oil Painting, Raindrops, Sharpen, Night-Vision,) i wiele innych.
Możesz także użyć darmowego edytora wideo VSDC(VSDC Free Video Editor) , aby dodać różne rodzaje efektów do swoich filmów. Możesz dodać ogień, wodę, dym, skręcenie kolorów, wyrównywanie, sepię, jasność, kontrast, gamma, automatyczny poziom, skalę szarości, parabolizację, plazmę(fire, water, smoke, color twist, equalize, sepia, brightness, contrast, gamma, auto level, grayscale, parabolize, plasma,) i wiele innych efektów wideo.
Możesz użyć innych edytorów wideo,(video editors) aby dodać efekty do swoich filmów.
Czy możesz dodać animację do filmu?
Tak, możesz dodać animację do filmu. Na komputerze z Windows 11/10 możesz użyć natywnej aplikacji Zdjęcia(Photos) , aby dodać animację do wideo. Nowa aplikacja Zdjęcia(Photos) zawiera wbudowany edytor wideo, który umożliwia dodawanie animacji 3D do wideo. W aplikacji Zdjęcia(Photos) możesz dodawać do swoich filmów różne animowane efekty 3D i animowany tekst(3D animated effects and animated text) . Zapewnia również kilka animowanych obiektów 3D, które można dodać do swoich filmów.
W ten sposób możesz dodać efekt kreskówki do swojego filmu w Windows 11/10 za pomocą tego bezpłatnego edytora wideo o nazwie VideoPad .
Teraz przeczytaj: (Now read:) Jak narysować siebie online za darmo, korzystając z tych bezpłatnych narzędzi Photo to Cartoon.(How to cartoon yourself online free using these free Photo to Cartoon tools.)
Related posts
Konwertuj AVCHD na MP4 za pomocą tych darmowych konwerterów dla Windows 11/10
Konwertuj audio i wideo za pomocą HitPaw Video Converter dla Windows 11/10
Najlepsze bezpłatne oprogramowanie do edycji metadanych wideo dla systemu Windows 11/10
Jak edytować lub dodawać metadane do plików zdjęć i wideo w systemie Windows 11/10
Najlepsze darmowe wzmacniacze jakości wideo dla systemu Windows 11/10
Najlepszy darmowy konwerter MKV na MP4 na komputer z systemem Windows 11/10
Ustawienia odtwarzania wideo w systemie Windows 11/10
Najlepsze darmowe oprogramowanie do edycji wideo dla Windows 11/10
Najlepsze bezpłatne oprogramowanie do wideokonferencji dla systemu Windows 11/10
Jak tworzyć kredyty filmowe w systemie Windows 11/10?
Powiadomienia na pasku zadań nie wyświetlają się w systemie Windows 11/10
Najlepsze darmowe oprogramowanie harmonogramu dla Windows 11/10
Jak zrobić prezentację wideo z narracją audio w systemie Windows 11/10?
Jak scalić filmy za pomocą aplikacji Zdjęcia lub VLC w systemie Windows 11/10?
Najlepszy darmowy konwerter AVI na MP4 na komputer z systemem Windows 11/10
Ustawienia synchronizacji nie działają lub są wyszarzone w systemie Windows 11/10
Jak utworzyć wideo z obrazów za pomocą aplikacji Zdjęcia w systemie Windows 11/10?
Jak korzystać z wbudowanych narzędzi Charmap i Eudcedit w systemie Windows 11/10?
Jak stworzyć wideo liryczne za pomocą aplikacji Zdjęcia w systemie Windows 11/10?
Najlepsze darmowe oprogramowanie do konwersji WebM na MP4 dla systemu Windows 11/10
