Jak dodać datę ważności do wiadomości e-mail w Outlooku?
Outlook to klient-serwer poczty e-mail zbudowany przez firmę Microsoft . Oferuje kilka funkcji, takich jak(several functions like) zarządzanie kontaktami i zadaniami, rejestrowanie dziennika, kalendarz spotkań i koncentruje się głównie na wymianie informacji za pośrednictwem poczty elektronicznej. Jest powszechnie używany przez firmy do oficjalnej komunikacji i udostępniania danych. Dlatego czasami istnieje potrzeba dodania daty ważności do wiadomości. W tym poście dowiesz się, jak dodać datę wygaśnięcia wiadomości e-mail w programie Outlook(Outlook) .
Gdy data wygaśnięcia wiadomości e-mail minie, nadal będzie można uzyskać do niej dostęp, pokaże, że data wygaśnięcia minęła, a wiadomość e-mail jest niewidoczna. Użytkownik może wysyłać i odbierać wiadomości e-mail nawet po upływie daty wygaśnięcia. Ta metoda synchronizuje ważne wiadomości e-mail użytkowników, aby uniknąć zamieszania w zarządzaniu wiadomościami masowymi.
Dodaj datę wygaśnięcia(Add Expiration Date) wiadomości e-mail w programie Outlook(Outlook)
Data ważności w wiadomościach e-mail pomaga użytkownikowi oddzielić ważne wiadomości e-mail od tych, które są teraz bezużyteczne. Można go dodawać zarówno do otrzymanych, jak i skomponowanych wiadomości e-mail. Gdy e-mail minie datę wygaśnięcia, zmieni się format i wizualizacja wiadomości e-mail, dzięki czemu użytkownik sam będzie mógł odróżnić wygasłe i przydatne wiadomości e-mail.
Aby dodać datę(Date) wygaśnięcia wiadomości e-mail w programie Outlook(Outlook) , wykonaj następującą metodę:
- Otwórz aplikację Outlook , a następnie zaloguj się przy użyciu swoich poświadczeń.
- Przejdź do New Email > Message > Tags > Extension Arrow .
- Zaznacz(Mark) pole wyboru „Wygasa po” w oknie Właściwości(Properties) .
- Następnie określ datę ważności.
Aby rozpocząć, otwórz aplikację Outlook i wprowadź dane logowania.
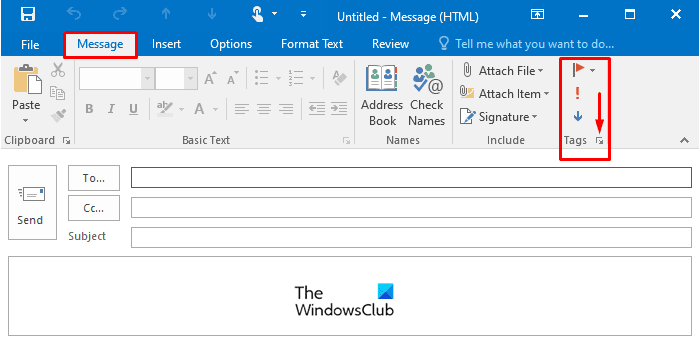
Otwórz okno Nowy e-mail(New Email) , aby dodać datę ważności w skomponowanej wiadomości e-mail.
W oknie Nowa(New Email) wiadomość e-mail przejdź do wstążki wiadomości , a następnie kliknij (Message)strzałkę rozszerzenia(Extension Arrow) dostępną wewnątrz tagów(Tags) , jak pokazano na rysunku.
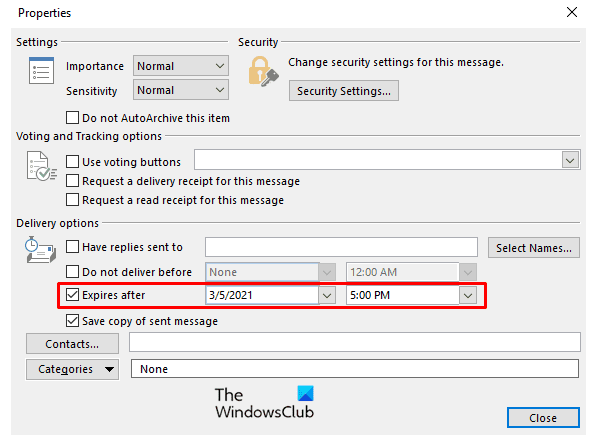
Po kliknięciu strzałki rozszerzenia(Extension Arrow) otworzy się okno Właściwości(Properties) . We właściwościach(Properties) zaznacz opcję Wygasa po(Expires After) i określ datę wygaśnięcia(Expiration Date) zgodnie z wyborem.
Wygasła(Expired) wiadomość e-mail może nadal być odczytywana i wysyłana przez użytkownika, zmieniona zostanie tylko wizualizacja wygasłej wiadomości e-mail.
W otrzymanej wiadomości e-mail można dodać datę ważności, aby sortować przydatne i nieprzydatne wiadomości e-mail. Otwórz(Open) otrzymaną wiadomość e-mail, w której chcesz dodać datę ważności.
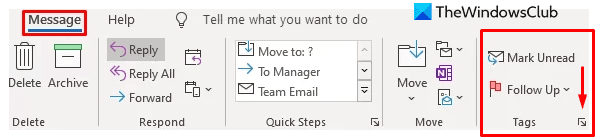
Pod komunikatem(Message) wstążka klika strzałkę rozszerzenia(Extension Arrow) w znacznikach(Tags) , aby otworzyć okno (Window)właściwości(Properties) .
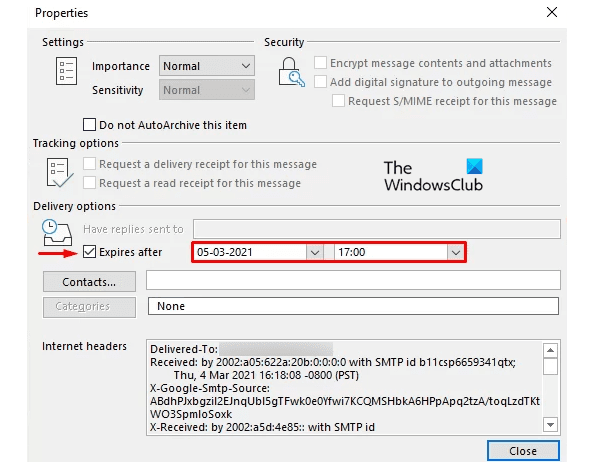
Na następnej stronie zaznacz pole wyboru obok opcji Wygasa po(Expires After) , a następnie określ datę i godzinę(Date and Time) wygaśnięcia.
Podobnie możesz dodać datę ważności do e-maili w Gmailu(add an Expiration Date to Emails in Gmail) .
Related posts
Jak ustawić datę i godzinę wygaśnięcia wiadomości e-mail w Outlooku?
Ustaw datę wygaśnięcia udostępnionych plików na Dysku Google
Przeszukaj wiadomości e-mail programu Outlook według nadawcy, daty, słowa kluczowego, rozmiaru i innych
Chcesz zobaczyć swój e-mail z zeszłego tygodnia? Jak przeszukiwać Outlooka według daty
Ustaw datę wygaśnięcia hasła dla konta Microsoft i konta lokalnego
Jak zoptymalizować aplikację mobilną Outlook dla swojego telefonu
Jak zapisać e-mail jako PDF w Gmailu i Outlooku?
Jak ustawić program Outlook jako domyślny czytnik poczty e-mail na komputerze Mac?
Nie można otworzyć hiperłączy w wiadomościach e-mail programu Outlook w systemie Windows 11/10
Jak zainstalować Outlook On The Web jako progresywną aplikację internetową?
Jak archiwizować wiadomości e-mail i pobierać zarchiwizowane wiadomości e-mail w programie Outlook
Jak dodać kanały RSS do programu Outlook w systemie Windows 11/10?
Jak udostępnić kalendarz w Outlooku
Jak włączyć tryb ciemny w programie OneNote lub Outlook
Jak tworzyć i dodawać święta do kalendarza programu Outlook
Jak utworzyć grupę kontaktów w Outlooku, aby masowo wysyłać wiadomości e-mail?
Jak korzystać z Gmaila z interfejsu Outlook.com
Jak wysłać zaproszenie na spotkanie w Outlooku
Jak dodać tabelę w wiadomościach e-mail Gmaila i Outlooka
Jak zaplanować wiadomość e-mail w Outlook.com za pomocą przycisku Wyślij później
