Jak dodać BOTY do serwera Discord na telefonie komórkowym lub komputerze?
Wszyscy wiemy, o co chodzi w Discordzie(Discord) , ponieważ rozmawialiśmy o tym już kilka razy. Teraz nadal jest to najlepsze miejsce do komunikowania się, jeśli jesteś graczem, ale dzięki dodaniu botów sytuacja jeszcze się poprawiła.
Co mogą dla Ciebie zrobić boty Discord?
Oto rzecz, jeśli dodasz boty do swojego serwera na Discord , możesz zautomatyzować wiele przyziemnych zadań. Na przykład możesz używać botów do generowania memów, monitorowania zachowania członków i wielu innych.
Jak dodać BOTY do serwera Discord
Wiedza o tym, jak dodać bota do swojego Discorda(Discord) , jest bardzo korzystna na więcej niż jeden sposób i zamierzaliśmy wyjaśnić, jak to zrobić. Mimo to, zanim przejdziemy dalej, musimy najpierw omówić, jak włączyć tę funkcję:
- Otwórz natywną aplikację Discord lub aplikację internetową
- Przejdź do ustawień serwera
- Przejdź do ról
- Włącz serwer zarządzany
- Znajdź i dodaj bota Discord
1] Otwórz(Open) natywną aplikację Discord lub aplikację internetową
Uruchom(Fire) aplikację Discord na komputerze z systemem Windows 11/10, a następnie zaloguj się przy użyciu swoich poświadczeń. Możesz też odwiedzić oficjalną stronę Discord(official Discord website) w Internecie i stamtąd uzyskać dostęp do swojego konta.
2] Przejdź do ustawień serwera
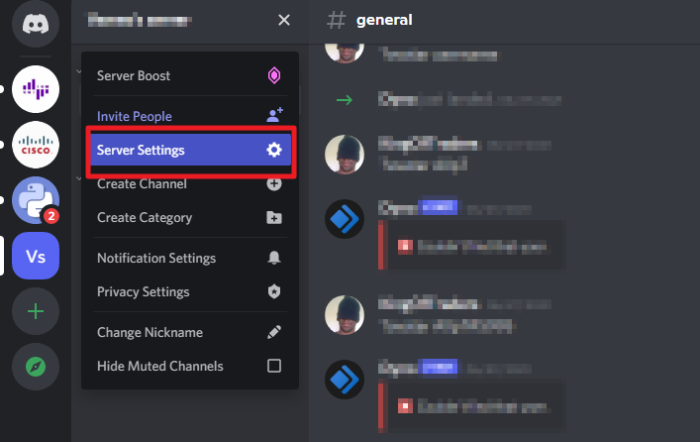
Aby przejść do obszaru Ustawienia serwera(Server Settings) , musisz najpierw wybrać serwer z lewego panelu. Następnie kliknij ikonę strzałki(arrow icon) skierowaną w dół, a po zakończeniu wybierz Ustawienia serwera(Server Settings) z menu rozwijanego.
3] Przejdź do ról
OK, po przejściu do obszaru Ustawienia serwera(Server Settings) , musisz teraz przejść do Role(Roles) z lewego panelu. Nie możesz tego przegapić, ponieważ jest to druga opcja po Przeglądzie(Overview) , co oznacza, że znajduje się na górze.
4] Włącz serwer zarządzany
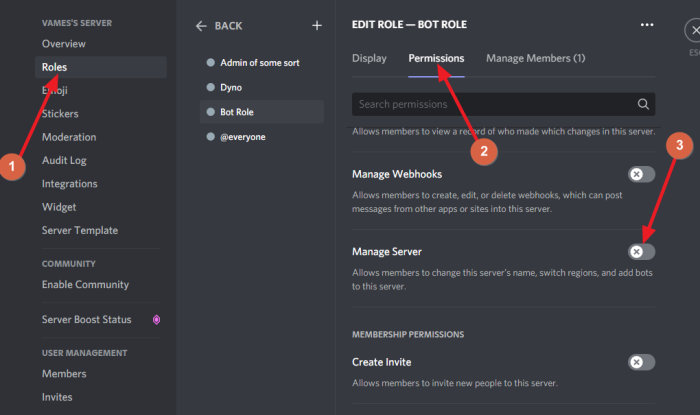
Po wybraniu Role(Roles) z lewego panelu, musisz w końcu kliknąć zakładkę Permission , a następnie włączyć Managed Server . Naciśnij przycisk Zapisz(Save) i to wszystko.
5] Znajdź i dodaj bota Discord
Jeśli jeszcze nie znalazłeś bota Discord , wyjaśnijmy, jak to zrobić ze względną łatwością.
- Znajdź boty:(Find bots:) jest kilka miejsc, z których możesz zdobyć boty. Na przykład sugerujemy odwiedzanie Carbonitex , Top.gg i GitHub w celu znalezienia nowych botów. Lub, jeśli masz talent, po prostu stwórz własnego bota Discord .
- Dodaj bota do serwera:(Add the bot to the server:) Po znalezieniu bota, którego chcesz, kliknij przycisk przeznaczony do dodania bota do serwera Discord . Za chwilę Discord w sieci otworzy się w małym oknie. Wybierz preferowany(Please) serwer, a następnie naciśnij przycisk Autoryzuj(Authorize) na dole. Niech bot wie, że jesteś człowiekiem i to wszystko.
Dlaczego nie mogę dodawać botów do mojego serwera Discord ?
Jeśli masz problemy z dodaniem bota do serwera Discord , sugerujemy sprawdzenie połączenia internetowego, aby sprawdzić, czy wszystko działa zgodnie z przeznaczeniem. Jeśli z tego powodu nie pojawią się żadne problemy, uważamy, że najlepiej jest sprawdzić, czy jesteś zalogowany z wielu wersji Discord .
Teraz, jeśli tak jest, będziesz musiał wylogować się z komputera i użyć tylko jednej instancji.
Rad Dalej(Rad Next) : Napraw błąd Discord 1105 na komputerze z systemem Windows.(Fix Discord Error 1105 on Windows PC.)
Related posts
Jak zgłosić użytkownika na Discordzie (komputer stacjonarny lub mobilny)
Jak nagrywać dźwięk Discord (komputer i telefon komórkowy)
10 najlepszych botów Discord, które każdy właściciel serwera powinien wypróbować
3 najlepsze publiczne boty Discord do odtwarzania muzyki na serwerze
2 Discordowe boty filtrujące do blokowania złych słów
Jak zmienić nazwę użytkownika i awatar Discord z komputera?
Jak poprawić jakość dźwięku Discord na komputerze z systemem Windows
Napraw kamerę Discord, która nie działa na komputerze z systemem Windows
Jak włączyć uwierzytelnianie dwuskładnikowe w Discord
Napraw Masz ograniczony błąd Discord na komputerze z systemem Windows
Jak dostosować jakość dźwięku lub zmienić szybkość transmisji na Discord
Jak poprawić jakość dźwięku Discord na komputerze?
Najlepsze darmowe alternatywy Discord dla Windows 10
Skróty klawiszowe Discord i skróty klawiaturowe dla Windows 10 i macOS
Jak naprawić błąd nieprawidłowego zaproszenia na Discord
Napraw Discord utknął na szarym ekranie na komputerze z systemem Windows
Napraw błąd Discord 1105 na komputerze z systemem Windows
Napraw powiadomienia Discord, które nie działają w systemie Windows 11/10
Nie można zainstalować Discord, instalacja nie powiodła się na komputerze z systemem Windows
Discord Screen Share Audio nie działa w systemie Windows 11/10
