Jak dłużej przechowywać usunięte wiadomości e-mail w programie Outlook za pośrednictwem usługi Exchange Online?
Jeśli masz mnóstwo wiadomości e-mail na swoim koncie Outlook , które po prostu muszą zostać usunięte, możesz je trwale usunąć. Następnie należy je przenieść do folderu Items > Deletions , gdzie będą przechowywane przez 14 dni. Jeśli jednak 14 dni to za mało, to może wydłużyć go do 30 dni? Tak, to możliwe.
Z tytułu jasno wynika, że będziesz musiał mieć konto Microsoft Exchange Online , więc jeśli jesteś użytkownikiem domowym, prawdopodobnie ten artykuł nie jest dla Ciebie, ale jednocześnie możesz kontynuować czytanie, aby nauczyć się czegoś nowego.
Przed przejściem dalej musimy zaznaczyć, że musisz używać programu Exchange Online PowerShell , ponieważ w tej chwili nie jest możliwe wprowadzanie wymaganych zmian z poziomu programu Outlook(Outlook) lub Outlook w sieci Web. To dziwne, ale tak właśnie jest, więc dopóki Microsoft nie wprowadzi pewnych zmian, musimy pracować z tym, co jest dostępne.
Przechowuj trwale usunięte wiadomości e-mail dłużej w Outlooku(Outlook)
Z jakiegoś powodu możesz chcieć zachować usunięte wiadomości e-mail trochę dłużej, a ten przewodnik pomoże w realizacji tego zadania. Omówimy następujące kwestie:
- Wybierz odpowiednie uprawnienia
- Połącz Windows PowerShell z Exchange Online
- Rozłącz zdalną sesję PowerShell
1] Wybierz odpowiednie uprawnienia(1] Select the correct permissions)

Pierwszą(First) rzeczą jest przypisanie uprawnień, które mają sens dla tego konkretnego problemu. W tym celu należy odwiedzić witrynę docs.microsoft.com i sprawdzić sekcję Uprawnienia aprowizacji odbiorców(Recipient provisioning permissions) , a następnie przypisać do serwera Exchange Online jedno z wymienionych poniżej .
2] Połącz Windows PowerShell z Exchange Online(2] Connect Windows PowerShell to Exchange Online)
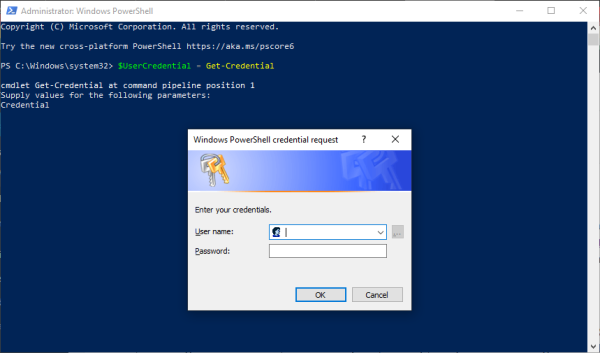
Aby wszystko działało, musimy najpierw połączyć serwer Exchange Online z (Exchange Online)programem Windows PowerShell(Windows PowerShell) . Możemy to zrobić, uruchamiając PowerShell z lokalnego komputera, a następnie skopiuj i wklej następujące polecenie:
$UserCredential = Get-Credential
Gdy pojawi się okno dialogowe, wpisz swoje konto szkolne lub służbowe, następnie hasło i kliknij OK. Następnym krokiem jest więc skopiowanie i wklejenie innego polecenia, i wygląda to tak, tutaj:
$Session = New-PSSession -ConfigurationName Microsoft.Exchange -ConnectionUri https://outlook.office365.com/powershell-liveid/ -Credential $UserCredential -Authentication Basic -AllowRedirection

Uruchom także to polecenie po wykonaniu poprzedniego:
Import-PSSession $Session -DisableNameChecking
3] Odłącz zdalną sesję PowerShell(3] Disconnect the remote PowerShell session)
Po wykonaniu tych wszystkich czynności zalecamy, aby nie zamykać programu Windows PowerShell(Windows PowerShell) , ale zamiast tego go odłączyć. Widzisz, jeśli zamkniesz okno, możesz wykorzystać wszystkie dostępne zdalne sesje PowerShell i będziesz musiał poczekać, aż sesje wygasną.
Aby rozłączyć sesję, skopiuj i wklej następujące polecenie, a następnie uruchom je, naciskając klawisz Enter :
Remove-PSSession $Session
4] Zmień czas przechowywania trwale usuniętych elementów(4] Change how long permanently deleted items are kept)
Teraz nadszedł czas, aby zrobić to, po co tu przyszedłeś, więc uruchom ponownie Windows PowerShell , wpisz w polu następujące polecenie i naciśnij Enter :
Set-Mailbox -Identity "Emily Maier" -RetainDeletedItemsFor 30
Pamiętaj(Bear) , że to polecenie dotyczy konkretnej skrzynki pocztowej. Usuń (Please)Emily Maier i zastąp ją nazwą swojej preferowanej skrzynki pocztowej. Co więcej, to polecenie ustawi datę usunięcia na 30 dni.
Jeśli chodzi o wprowadzanie zmian we wszystkich skrzynkach pocztowych, skopiuj i wklej następujące elementy:
Get-Mailbox -ResultSize unlimited -Filter {(RecipientTypeDetails -eq 'UserMailbox')} | Set-Mailbox -RetainDeletedItemsFor 30
OK, to wszystko i gotowe. Jeśli potrzebujesz więcej informacji, odwiedź witrynę Microsoft.com .
Related posts
Połączenie z Microsoft Exchange jest niedostępne, Outlook musi być w trybie online
Administrator Microsoft Exchange wymaga zamknięcia i ponownego uruchomienia Outlooka
Jak zmienić język konta Microsoft, Outlook, Office Online itp.?
Błąd podczas ładowania wiadomości Błąd programu Outlook na telefonie z systemem Android
Jak zoptymalizować aplikację mobilną Outlook dla swojego telefonu
Jak dodać tabelę w wiadomościach e-mail Gmaila i Outlooka
Jak utworzyć grupę kontaktów w Outlooku, aby masowo wysyłać wiadomości e-mail?
Jak utworzyć i skonfigurować niestandardowy identyfikator e-mail domeny w Outlooku?
Jak ustawić program Outlook jako domyślny czytnik poczty e-mail na komputerze Mac?
Gdzie jest lokalizacja Outlook.exe w systemie Windows 10?
Outlook.com nie odbiera ani nie wysyła wiadomości e-mail
Email Insights dla systemu Windows umożliwia szybkie przeszukiwanie poczty e-mail i Gmaila w Outlooku
Napraw błąd wysyłania/odbierania programu Outlook 0x8004102A
Jak włączyć i zażądać dostarczenia lub potwierdzenia odczytu w Outlooku?
Jak archiwizować wiadomości e-mail i pobierać zarchiwizowane wiadomości e-mail w programie Outlook
Napraw Niestandardowy słownik nie jest dostępny do aktualizacji w Outlooku
Jak tworzyć i dodawać święta do kalendarza programu Outlook
Problemy z konfiguracją niestandardowej domeny e-mail w programie Outlook
Jak dodać kanały RSS do programu Outlook w systemie Windows 11/10?
Jak przekazywać wiadomości e-mail lub wyłączyć nieautoryzowane przekazywanie w Outlook.com
