Jak całkowicie odinstalować program Norton z systemu Windows 10
Jak całkowicie odinstalować program Norton z systemu Windows 10: (How to completely uninstall Norton from Windows 10: ) Jeśli zainstalowałeś program Norton Antivirus(Norton Antivirus) , odinstalowanie go z systemu będzie trudne, podobnie jak w przypadku większości programów antywirusowych, Norton pozostawi w rejestrze wiele niepotrzebnych plików i konfiguracji, mimo że odinstalowałem go z Programy(Programs) i Funkcje(Features) . Większość ludzi pobiera te programy antywirusowe, aby chronić swój komputer przed zewnętrznymi zagrożeniami, takimi jak wirus, złośliwe oprogramowanie, przejęcia itp., Ale usunięcie tych programów z systemu to piekielne zadanie.
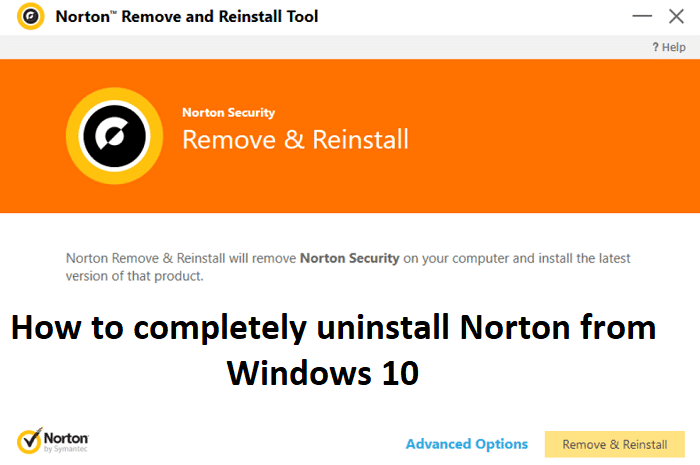
Główny problem pojawia się, gdy próbujesz zainstalować inny program antywirusowy, ponieważ nie będziesz mógł go zainstalować, ponieważ pozostałości starszego programu antywirusowego nadal znajdują się w systemie. Aby wyczyścić wszystkie pliki i konfiguracje, narzędzie o nazwie Norton Removal Tool zostało opracowane specjalnie w celu odinstalowania wszystkich produktów Norton na komputerze. Więc bez marnowania czasu, zobaczmy, jak całkowicie odinstalować Nortona(Norton) z systemu Windows 10(Windows 10) za pomocą poniższego przewodnika.
Jak całkowicie odinstalować program Norton(Norton) z systemu Windows 10(Windows 10)
Upewnij się, że utworzyłeś punkt przywracania(create a restore point) na wypadek, gdyby coś poszło nie tak.
1. Naciśnij Windows Key + Q , aby wywołać wyszukiwanie systemu Windows(Windows Search) , a następnie wpisz control i kliknij Panel sterowania(Control Panel) z listy wyników wyszukiwania.

2. W obszarze Programy kliknij Odinstaluj program.(Uninstall a program.)

3. Znajdź produkty Norton(Norton Products) , a następnie kliknij je prawym przyciskiem myszy i wybierz Odinstaluj.(Uninstall.)

4. Postępuj zgodnie z instrukcjami wyświetlanymi na ekranie, aby całkowicie odinstalować program Norton z systemu.(completely uninstall Norton from your system.)
5. Uruchom ponownie komputer, aby zapisać zmiany.
6. Pobierz narzędzie Norton Removal Tool z tego łącza.(Download Norton Removal Tool from this link.)
Jeśli powyższy link nie działa , spróbuj tego(try this one) .
7. Uruchom plik Norton_Removal_Tool.exe i jeśli zobaczysz ostrzeżenie dotyczące bezpieczeństwa, kliknij Tak, aby kontynuować.(Yes to continue.)
Uwaga: (Note:) pamiętaj(Make) o zamknięciu wszystkich otwartych okien programu Norton , jeśli to możliwe, wymuś zamknięcie za pomocą Menedżera zadań(Task Manager) .

8. Zaakceptuj umowę licencyjną zakończenia (EULA)(Accept the End License Agreement (EULA)) i kliknij przycisk Dalej.(Next.)
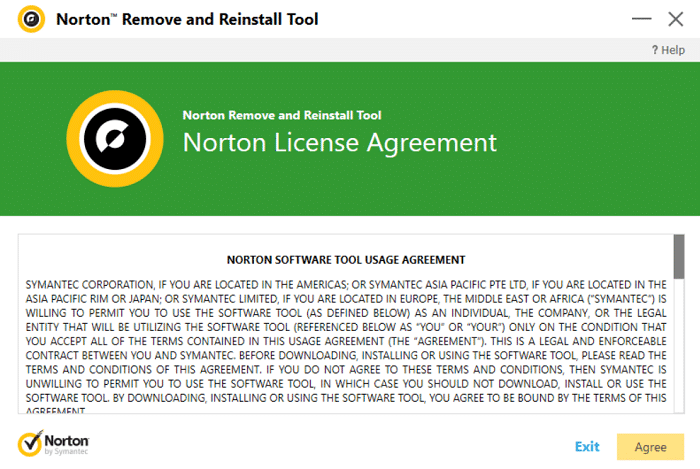
9. Wpisz znaki dokładnie tak, jak pokazano(Type the characters exactly as shown) na ekranie i kliknij Dalej.(Next.)

10.Po zakończeniu dezinstalacji uruchom ponownie komputer, aby zapisać zmiany.
11. Usuń narzędzie Norton_Removal_Tool.exe(Delete the Norton_Removal_Tool.exe tool) z komputera.
12. Przejdź do Program Files i Program Files (x86)(Navigate to Program Files and Program Files (x86)) , a następnie znajdź następujące foldery i usuń je (jeśli są):
Norton AntiVirus
Norton Internet Security
Norton SystemWorks
Norton Personal Firewall

13. Uruchom ponownie komputer, aby zapisać zmiany.
Zalecana:(Recommended:)
- Jak zmienić wskaźnik myszy w systemie Windows 10(How to change Mouse Pointer in Windows 10)
- Jak skonfigurować połączenie pulpitu zdalnego w systemie Windows 10(How to Setup Remote Desktop Connection on Windows 10)
- Napraw brakujący lub uszkodzony błąd winload.efi(Fix winload.efi missing or corrupt error)
- Jak całkowicie odinstalować McAfee z systemu Windows 10(How to completely uninstall McAfee from Windows 10)
To wszystko, czego się z powodzeniem nauczyłeś Jak całkowicie odinstalować Nortona z systemu Windows 10(How to completely uninstall Norton from Windows 10) , ale jeśli nadal masz jakieś pytania dotyczące tego postu, możesz je zadać w sekcji komentarzy.
Related posts
Wyłącz funkcję Pinch Zoom w systemie Windows 10
Tworzenie pełnej kopii zapasowej obrazu systemu w systemie Windows 10 [The Ultimate Guide]
Jak utworzyć kopię zapasową obrazu systemu w systemie Windows 10?
Jak usunąć wolumin lub partycję dysku w systemie Windows 10?
Jak wyłączyć lepkie narożniki w systemie Windows 10?
Opóźnienia wskaźnika myszy w systemie Windows 10 [ROZWIĄZANE]
Jak całkowicie odinstalować McAfee z systemu Windows 10
Odrocz aktualizacje funkcji i jakości w systemie Windows 10
Utwórz Panel sterowania Wszystkie skróty do zadań w systemie Windows 10
Napraw wysokie użycie dysku przez telemetrię kompatybilności Microsoft w systemie Windows 10
Napraw kalkulator nie działa w systemie Windows 10
Łatwo przeglądaj aktywność Chrome na osi czasu systemu Windows 10
Wyłącz obraz tła pulpitu w systemie Windows 10
Zmień czas wyświetlania listy systemów operacyjnych podczas uruchamiania w systemie Windows 10
Ukryj elementy w Panelu sterowania w systemie Windows 10
Napraw komputer nie przejdzie w tryb uśpienia w systemie Windows 10
Zezwalaj lub uniemożliwiaj urządzeniom budzenie komputera w systemie Windows 10
Jak zmienić typ NAT na komputerze (Windows 10)
Wyłącz kontrolę konta użytkownika (UAC) w systemie Windows 10
Znajdź identyfikator bezpieczeństwa (SID) użytkownika w systemie Windows 10
