Jak automatycznie przekazywać wiadomości e-mail w programie Microsoft Outlook
Niejednokrotnie musisz automatycznie przekazywać wiadomości e-mail na inne konto w oparciu o określone kryteria. Może być oparty na temacie, słowach kluczowych lub od konkretnego nadawcy. W tym poście podzielimy się, jak skonfigurować reguły, aby automatycznie przekazywać wiadomości e-mail w Microsoft Outlook 2019/16
Automatycznie przesyłaj wiadomości e-mail(Forward Email) w programie Microsoft Outlook(Microsoft Outlook)
Ponieważ przekazywanie może opierać się na wielu kryteriach, będziemy musieli utworzyć Reguły(Rules) . Jest to funkcja w Outlooku(Outlook) , która umożliwia wykonanie akcji w oparciu o określone kryteria. Tutaj naszym kryterium jest przekazywanie wiadomości e-mail. Możesz używać reguł do prawie wszystkiego, w tym do usuniętych wiadomości e-mail, przenoszenia ich do folderu i tak dalej.
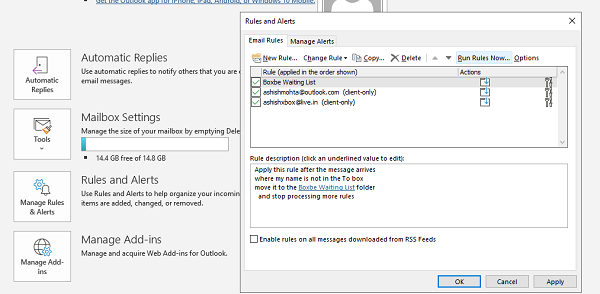
- Przejdź do Plik > Rules and Alerts > kliknij Zarządzaj regułami i alertami
- W wyskakującym oknie wybierz zakładkę Reguły e-mail(Email Rules tab) i kliknij Nowa reguła.
- Otworzy się Kreator reguł(Rules Wizard) , który będzie składał się z dwóch kroków:
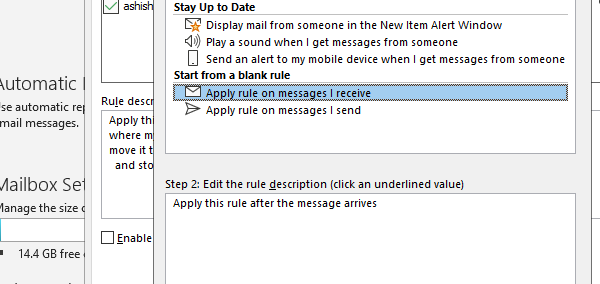
- Krok 1: Wybierz z Pusta reguła(Blank Rule) i wybierz Zastosuj regułę do otrzymywanych wiadomości(messages I receive)
- Krok 2: Wybierz regułę, która mówi Zastosuj tę regułę po nadejściu wiadomości (Apply this rule after the message arrives ) i naciśnij Dalej(Next) .
- Na następnym ekranie będziesz musiał wybrać warunki. Na ich podstawie przychodzące wiadomości e-mail będą przekazywane dalej.
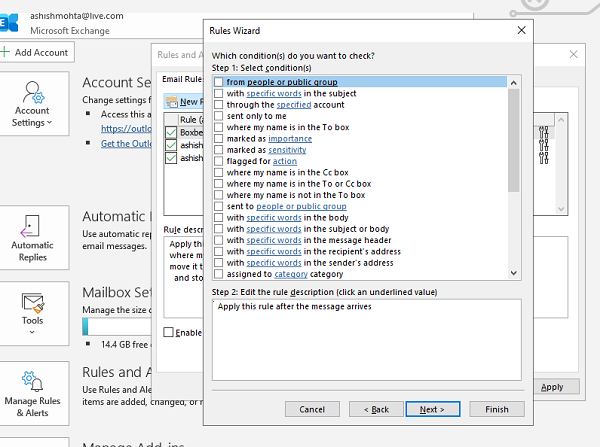
- Nie wybieraj żadnego warunku, jeśli chcesz przekazać wszystkie swoje wiadomości. Jest to przydatne, jeśli planujesz zmienić swój identyfikator e-mail i powoli informować o tym wszystkich.
- Jeśli przekazujesz tylko pojedyncze e-maile, wybierz na podstawie słów kluczowych, identyfikatora e-maila, określonego słowa, określonej grupy itp.
- Upewnij się, że wybrałeś opcję Zastosuj tę regułę po nadejściu wiadomości(Apply this rule after the message arrives) . Następnie naciśnij Dalej i potwierdź.
- Następnie musisz zdecydować, gdzie przekazać wiadomość e-mail. Możesz zaznaczyć pole, które mówi , że przekaż go do osób lub grupy publicznej.
(forward it to people or public group.)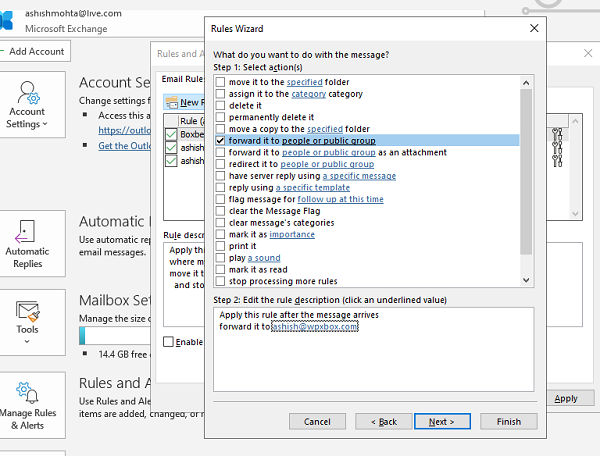
- Kliknij link dla osób lub grupy publicznej. (people or public group. )Otworzy się książka kontaktów, z której możesz wybrać identyfikator kontaktu lub grupy e-mail lub możesz go wpisać.
- Następny ekran zaoferuje dodanie wyjątku. Jeśli chcesz, aby niektóre e-maile pozostały w skrzynce odbiorczej, możesz dodać je tutaj.
- Na koniec musisz dodać nazwę do reguły, aby móc ją rozpoznać. Musisz także zaznaczyć pole wyboru Włącz tę regułę(Turn on this rule) . Kliknij Zakończ i gotowe.
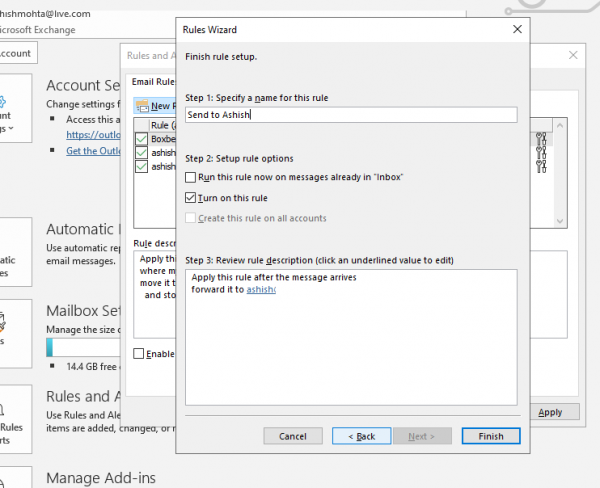
Możesz także wybrać opcję Uruchom regułę od razu, aby zastosować ją w swojej skrzynce odbiorczej. Jeśli podałeś wiele kont w Outlooku(Outlook) , możesz zastosować regułę dla każdego konta.
Mam nadzieję, że kroki były jasne i udało Ci się skonfigurować przekazywanie wiadomości e-mail w Outlook 2019/16 . Współpracuje również z Office 365 .
Powiązane przeczytaj: (Related read:) Jak skonfigurować odpowiedź na wakacje w programie Outlook.
Related posts
Jak szyfrować wiadomości e-mail w aplikacji Microsoft Outlook i Outlook.com
Jak automatycznie przekazywać wiadomości e-mail w programie Outlook 2019
Jak wysyłać wiadomości e-mail, które utknęły w skrzynce nadawczej klienta Microsoft Outlook
Napraw nieznany błąd 0x80040600 w programie Microsoft Outlook
Napraw komunikat o błędzie POTRZEBUJESZ HASŁA w programie Microsoft Outlook
Jak zapisać e-mail jako PDF w Gmailu i Outlooku?
Jak odwołać wiadomość e-mail w programie Outlook? Cofnij wysyłanie e-maili
Połączenie z Microsoft Exchange jest niedostępne, Outlook musi być w trybie online
Jak tworzyć skróty Microsoft Outlook do poczty e-mail i zadań
Uzyskaj specyficzny dla kraju identyfikator e-mail programu Outlook, taki jak @outlook.in itp.
Jak tworzyć, zarządzać i zmieniać widok skrzynki odbiorczej w programie Microsoft Outlook
Jak dodać kogoś do listy bezpiecznych nadawców w Outlooku
Jak tworzyć, dodawać, usuwać, używać aliasów e-mail programu Outlook lub kont Microsoft
Jak tworzyć i dodawać podpis e-mail w programie Outlook
Nie można uruchomić programu Microsoft Outlook, Nie można otworzyć okna programu Outlook
Rozszerzenie Microsoft Outlook dla Edge umożliwia zarządzanie e-mailami, kalendarzem
Jak powstrzymać e-mail przed przechodzeniem do śmieci w Outlooku?
Jak dodać konto e-mail Google Workspace (G Suite) do programu Outlook
Administrator Microsoft Exchange wymaga zamknięcia i ponownego uruchomienia Outlooka
Jak automatycznie tłumaczyć wiadomości e-mail w Outlook.com
