Jak anulować subskrypcje kanałów telewizyjnych i filmowych w Amazon Prime Video?
Dzięki Amazon Prime Video możesz subskrybować usługi przesyłania strumieniowego, takie jak Showtime , Paramount+ i BritBox . Ale co powinieneś zrobić, gdy chcesz anulować subskrypcje kanałów telewizyjnych i filmowych na Amazon , aby przestać pobierać opłaty za te usługi?
Na szczęście Twoje konto Amazon na stronie (Amazon)Amazon wyświetla wszystkie Twoje subskrypcje na jednej stronie subskrypcji, na której możesz zarządzać i anulować subskrypcje na Amazon , których już nie chcesz.

Subskrypcje kanałów(Movie Channel Subscriptions) telewizyjnych i filmowych w Amazon Prime Video
Członkostwo Amazon Prime(Amazon Prime membership) zapewnia dostęp do wielu strumieniowych programów telewizyjnych i filmów, które można oglądać bez żadnych dodatkowych opłat poza kosztem subskrypcji Prime .
Być może zauważyłeś jednak, że aby oglądać niektóre programy i filmy(movies) od niektórych dostawców, musisz subskrybować kanał wideo premium Prime , taki jak (Prime)AMC , Cinemax lub STARZ .

Wiele z tych kanałów oferuje bezpłatne wersje próbne. Mimo że wersje próbne są bezpłatne dla członków Amazon Prime , nadal będziesz musiał podać informacje o karcie kredytowej i rozliczeniach, ponieważ po zakończeniu okresu próbnego Amazon obciąży Twoje konto za subskrypcję, dopóki jej nie anulujesz.
Ogólnie subskrypcje kanałów odnawiają się automatycznie, dopóki ich nie zrezygnujesz. Dotyczy to również innych rodzajów subskrypcji, takich jak Amazon Music i członkostwo Amazon Prime.
Gdzie zarządzać swoimi subskrypcjami na Amazon
Strona Członkostwa(Memberships) i subskrypcje(Subscriptions) umożliwia zarządzanie wszystkimi aspektami, zgadłeś, członkostwa i dowolnej zamówionej usługi subskrypcji. Aby uzyskać dostęp do tej strony w przeglądarce internetowej, wykonaj następujące kroki:
- Zaloguj(Log) się na swoje konto na Amazon.com .
- Najedź myszą na Konto i listy(Account & Lists ) w prawym górnym rogu strony. Pojawi się rozwijane menu.

- W sekcji Twoje konto(Your Account) menu rozwijanego wybierz Członkostwa i subskrypcje(Memberships & Subscriptions) .
Aby uzyskać dostęp do tej strony w aplikacji mobilnej, wykonaj następujące czynności:
- Uruchom aplikację mobilną Amazon.
- Wybierz ikonę użytkownika .(User)

- Wybierz swoje konto(Your Account) .
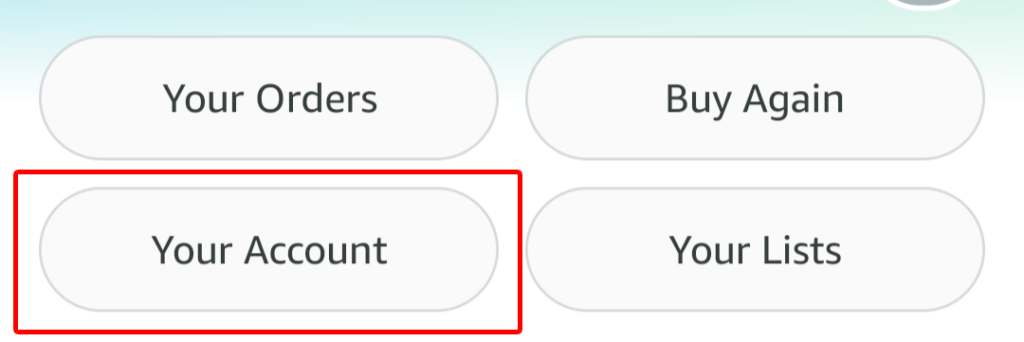
- W sekcji Ustawienia konta(Account Settings) wybierz Członkostwa i subskrypcje(Memberships & subscriptions) .
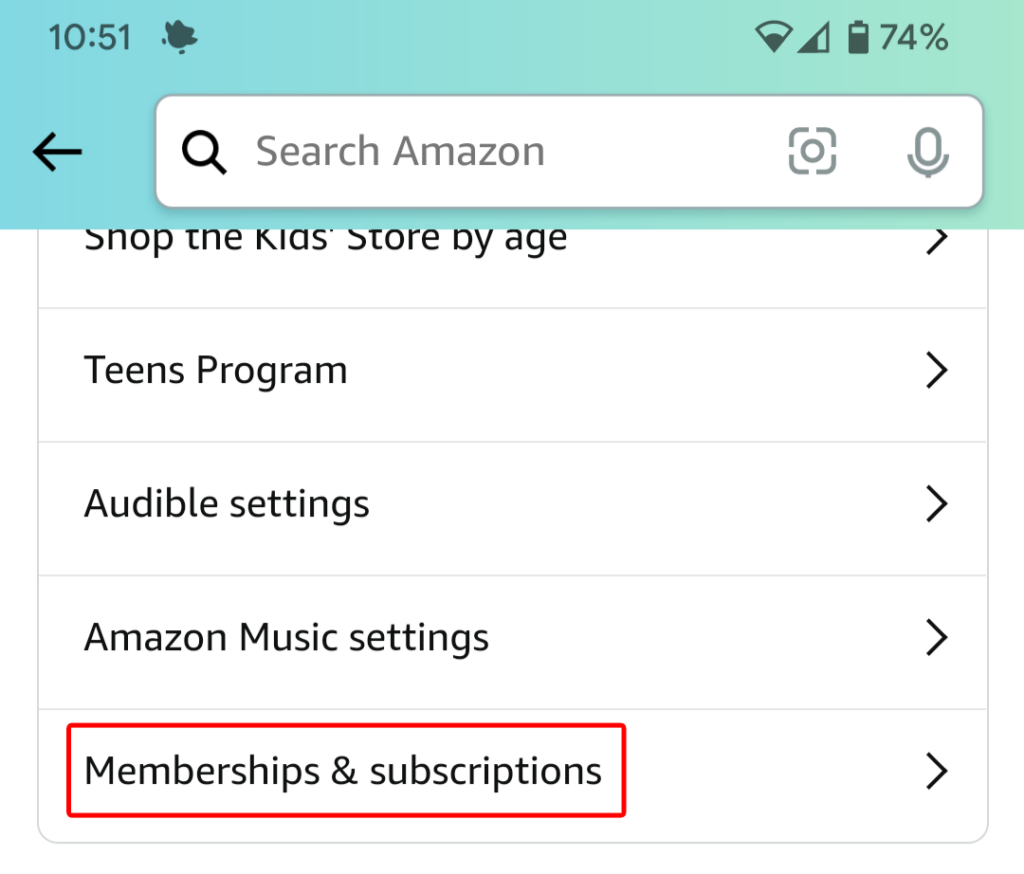
Zobaczysz te same informacje, niezależnie od tego, czy zarządzasz subskrypcjami w Internecie, czy w aplikacji mobilnej.
Informacje o Twoich subskrypcjach
Strona Członkostwa(Memberships) i subskrypcje(Subscriptions) wyświetla listę wszystkich Twoich subskrypcji. Dostępne opcje widoku to:
- Aktualne subskrypcje
- Wcześniejsze subskrypcje
- Wszystkie subskrypcje
- Dostępne z Prime
- Kanały wideo
Jeśli chcesz, posortuj swoje subskrypcje według polecanych ,(Featured) według daty odnowienia —(Renewal Date—either) w kolejności chronologicznej lub odwróconej — albo alfabetycznie według tytułu. Zobaczysz również pole wyszukiwania, dzięki czemu możesz szybko wyszukać subskrypcję, której szukasz.
Na tej stronie będą wyświetlane wszystkie Twoje subskrypcje, a dla każdej z nich zostanie wyświetlona nazwa i opis usługi, data odnowienia oraz link do historii płatności(payment history) . Jeśli usługa jest opłacana za pomocą metody płatności członkostwa Prime , zostanie to potwierdzone. (Prime)Zobaczysz link do aktualizacji metody płatności dla Prime , jeśli chcesz to zrobić.
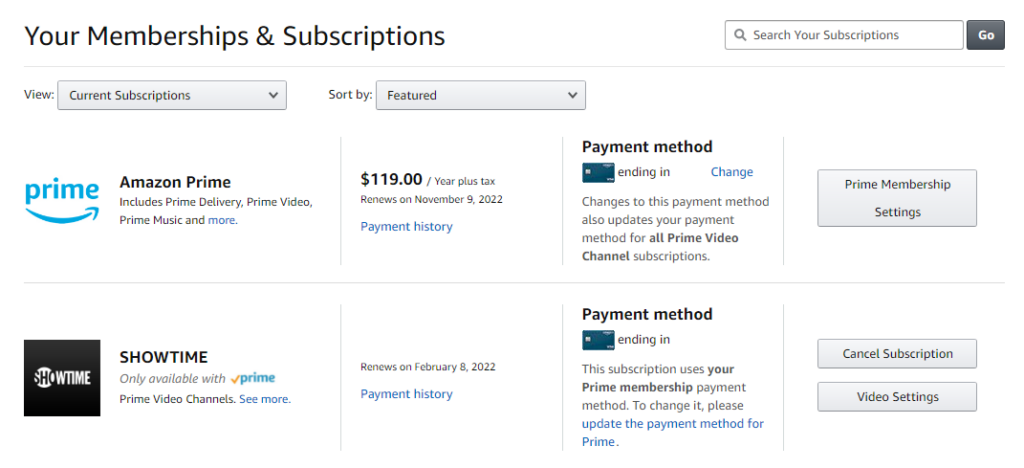
W przypadku subskrypcji korzystających z innych metod płatności zobaczysz cztery ostatnie cyfry karty kredytowej wraz z linkiem Zmień(Change) na wypadek, gdybyś chciał zmienić kartę kredytową obciążaną za tę usługę.
Jak anulować(Cancel) subskrypcje kanałów(Movie Channel) telewizyjnych i filmowych
Aby zakończyć członkostwo w programie telewizyjnym lub kanale filmowym, znajdź ten program lub film na liście subskrypcji. Następnie wybierz przycisk Anuluj subskrypcję(Cancel Subscription) . Zostaniesz poproszony o zalogowanie się na swoje konto Amazon , nawet jeśli jesteś już zalogowany.

Stamtąd dostaniesz kilka opcji. Możesz wybrać otrzymywanie przypomnienia na kilka dni przed odnowieniem subskrypcji, dzięki czemu możesz zdecydować, czy naprawdę chcesz, aby subskrypcja się skończyła.
Możesz też wyłączyć automatyczne odnawianie. Jeśli to zrobisz, nadal będziesz mógł oglądać program lub kanał do daty zakończenia subskrypcji.

Na koniec możesz wybrać Anuluj teraz i otrzymać zwrot pieniędzy(Cancel now and get a refund) , aby natychmiast zakończyć subskrypcję.
Jeśli całkowicie zmieniłeś zdanie, możesz wybrać przycisk Zachowaj subskrypcję(Keep subscription) .
Kolejny sposób(Way) na anulowanie(Cancel) subskrypcji kanałów(Movie Channel) telewizyjnych i filmowych
Istnieje inny sposób anulowania subskrypcji kanału filmowego na stronie Członkostwa i subskrypcje(Memberships & Subscriptions) . Wybierz przycisk Ustawienia wideo(Video Settings) po prawej stronie kanału, który chcesz anulować.

W sekcji Konto i ustawienia(Account & Settings) wybierz kartę Kanały(Channels ) , a zobaczysz listę Twoich kanałów(Your Channels) . Następnie(Next) wybierz link Anuluj kanał(Cancel Channel) po prawej stronie kanału, który chcesz anulować.

Strona Konto i ustawienia(Account & Settings) zawiera wiele innych zaawansowanych opcji sterowania, takich jak:
- Ustawienia(Settings) : włącz i wyłącz autoodtwarzanie.
- Kod PIN Prime Video(Prime Video PIN) : Dodaj kod PIN(PIN) , aby autoryzować zakupy w Prime Video i ominąć kontrolę rodzicielską(Parental Controls) .
- Predefiniowane ustawienia napisów(Subtitle Presets) : Dostosuj sposób wyświetlania napisów na wszystkich zarejestrowanych urządzeniach.
- Twoje urządzenia(Your Devices) : zarejestruj nowe urządzenie lub wyrejestruj urządzenie autoryzowane w przeszłości.
- Twoja historia oglądania(Your Watch History) : wyświetl przedmioty obejrzane w innym profilu, przełącz się na ten profil.
- Lista ukrytych tytułów. Ukryte(Hidden) filmy nie będą uwzględniane w przyszłych rekomendacjach, ale nadal będą pojawiać się w wynikach wyszukiwania.

W zależności od Twojego gospodarstwa domowego i nawyków oglądania, może się okazać, że często używasz tych elementów sterujących.
Jak anulować subskrypcję Amazon Prime?(Your Amazon Prime Subscription)
Jeśli chcesz raz na zawsze anulować subskrypcję Amazon Prime , możesz to zrobić na dwa sposoby. Przejdź do strony Członkostwa i subskrypcje(Memberships & Subscriptions) , korzystając z jednej z metod opisanych powyżej. Następnie:
- Wybierz przycisk Ustawienia członkostwa Prime(Prime Membership Settings) po prawej stronie członkostwa Prime .

- W obszarze Zarządzaj(Manage) wybierz link Aktualizuj, anuluj i więcej(Update, cancel and more) .

- Wybierz przycisk Zakończ członkostwo(End membership) .
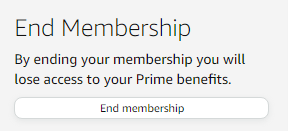
Istnieje jeszcze szybszy sposób na anulowanie subskrypcji Amazon Prime . Z menu rozwijanego Konto i listy wybierz (Account & Lists)Członkostwo Prime(Prime Membership) .

Stamtąd możesz wybrać link Aktualizuj, anuluj i więcej(Update, cancel and more) , aby anulować subskrypcję Amazon Prime .
Related posts
Skonfiguruj kontrolę rodzicielską dla YouTube, Netflix, Amazon Prime, HBO Max i innych
Jak nagrać wideo Windows Movie Maker WMV na DVD
Podziel się korzyściami Amazon Prime ze znajomymi i rodziną
3 sposoby na zrobienie zdjęcia lub filmu na Chromebooku
Jak nie dać się oszukać na Amazon
Jak naprawić i odtworzyć uszkodzone lub uszkodzone pliki wideo?
Amazon Subskrybuj i oszczędzaj: jak używać i zarządzać
Jak przesłać film do YouTube – przewodnik krok po kroku
Jak przekonwertować zdjęcia na film w łatwy sposób?
Jak przesyłać strumieniowo torrenty filmowe
Wszystko, co musisz wiedzieć o wideo 360 stopni
Jak usunąć wideo TikTok
Jak dodać narrację do wideo w Adobe Premiere?
3 sposoby tworzenia pokazów slajdów wideo w systemie Windows
Szybko przenieś dane do Amazon S3 za pomocą AWS Import Export
Dlaczego My Amazon jest po hiszpańsku? Język i inne ważne ustawienia
Jak skonfigurować udostępnianie rodzinne w YouTube TV
6 wskazówek dotyczących edycji wideo dla początkujących
Pierwszy film na YouTube: 10 wskazówek dla początkujących, aby uzyskać najlepsze wyniki
Jak edytować wideo z zielonego ekranu w programie Adobe Premiere Pro
