Jak aktywować i załadować dodatek Solver w programie Microsoft Excel, jeśli nie działa?
Dodatek Solver(Solver add-in) do programu Microsoft Excel(Microsoft Excel) jest jednym z najważniejszych, dzięki czemu możemy zrozumieć frustrację, gdy użytkownicy nie są w stanie uruchomić go tak, jak mają nadzieję. W starszych wersjach programu Excel(Excel) ludzie musieli ręcznie instalować dodatek Solver(Solver) , ale w nowszej wersji programu tak już nie jest.
Nie tak dawno temu widzieliśmy użytkowników, którzy przeszli ze starszych wersji programu Excel(Excel) do Office 365 , narzekając, że nie mają możliwości zainstalowania Solvera(Solver) . Nie martw(Worry) się, ponieważ rozpoczęcie zadania przejścia do Insert > Add-ins > Get Add-ins i wyszukanie „ Solver ” jest nieaktualne.
W nowej wersji programu Microsoft Excel dodatek Solver jest dołączony domyślnie. Musisz tylko go aktywować. Mając to na uwadze, porozmawiajmy o tym więcej.
Załaduj dodatek Solver w programie Excel
Jeśli chodzi o aktywację dodatku Solver(Solver) , uważamy, że jest to bardzo łatwe do wykonania. Czytaj dalej, aby dowiedzieć się, jak.
1] Jak aktywować Solver

Otwórz arkusz Excela(Excel) , a następnie przejdź do Plik(File) , a następnie Opcje(Options) . Stamtąd musisz przejść do sekcji Dodatki(Add-ins) i kliknąć pole Zarządzaj(Manage) .
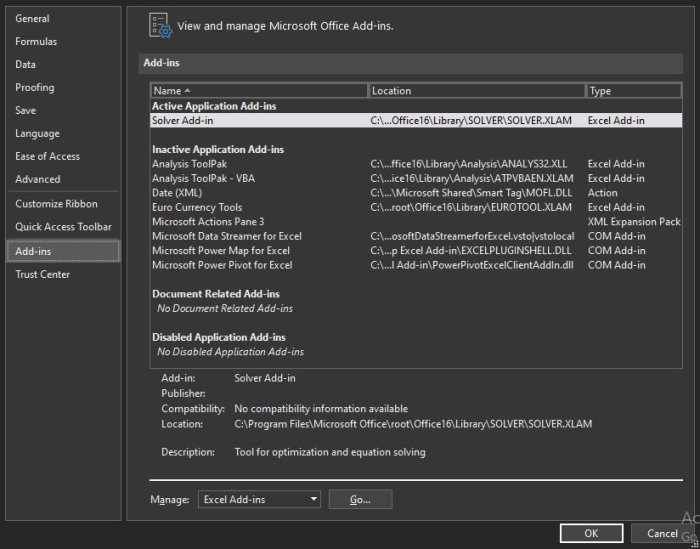
Następnym krokiem jest zatem wybranie dodatków programu Excel(Excel Add-ins) . Będziesz teraz musiał kliknąć przycisk Przejdź, aby przejść do następnej sekcji.
2] Wybierz dodatek Solver

Powinieneś teraz zobaczyć pole z napisem Dodatki dostępne(Add-ins Available) . Wystarczy(Just) zaznaczyć pole wyboru dodatku Solver(Solver Add-in) i kliknąć OK, aby zakończyć zadanie. Teraz, po załadowaniu Solvera(Solver) , możesz go znaleźć w grupie Analiza(Analysis) na karcie Dane(Data) .
3] Co się stanie, jeśli Solver nie znajduje się w polu Dostępne dodatki(Add-ins Available) ?
W takim przypadku po prostu wybierz Przeglądaj(Browse) , aby wyszukać go na swoim komputerze. Jeśli zostanie wyświetlony monit, że dodatek Solver(Solver Add-in) nie jest aktualnie zainstalowany na komputerze, zostanie wyświetlony monit. Kliknij(Click) Tak, aby go zainstalować.
Teraz przeczytaj(Now read) : Jak korzystać z dodatku Wizualizator danych dla programu Excel(How to use Data Visualizer Add-In for Excel) .
Related posts
Jak korzystać z funkcji WYSZUKAJ.POZIOMO w programie Microsoft Excel
Jak wyodrębnić nazwy domen z adresów URL w programie Microsoft Excel
Microsoft Excel próbuje odzyskać Twoje informacje
Jak dodać linię trendu w arkuszu programu Microsoft Excel
Jak korzystać z funkcji MID i MIDB w programie Microsoft Excel
Jak zamrozić wiersze i kolumny w programie Excel?
Jak naprawić program Microsoft Excel, gdy nie odpowiada?
Aplikacja Microsoft Math Solver dla systemu Windows rozwiązuje problemy matematyczne w mgnieniu oka
Samouczek Microsoft Excel dla początkujących
Porady i wskazówki dotyczące programu Microsoft Excel dla początkujących
Jak zamienić kolumny lub wiersze w programie Excel [krok po kroku]
Arkusze Google a Microsoft Excel – jakie są różnice?
Recenzja książki — Microsoft Excel 2010 krok po kroku
Napraw Excel czeka, aż inna aplikacja zakończy działanie OLE
Jak korzystać z funkcji automatycznego typu danych w programie Excel?
Szybko przełączaj się między arkuszami roboczymi w programie Excel
Jak drukować na kopercie w programie Microsoft Excel
Jak dodać lub podsumować czas w programie Microsoft Excel
Jak kopiować i wklejać wartości bez formuł w programie Excel
Microsoft Excel powoduje wysokie zużycie procesora podczas pracy w systemie Windows 10
