IRP_NO_MORE_STACK_LOCATIONS Błąd aktualizacji systemu Windows 10
Jeśli po uaktualnieniu komputera z systemem Windows 10 do nowszej wersji/kompilacji urządzenie ulegnie awarii wkrótce po uruchomieniu(device crashes shortly after startup) i wyświetli komunikat o błędzie – IRP NO MORE STACK LOCATIONS , ten post ma Ci pomóc. W tym poście zidentyfikujemy możliwą przyczynę, a także przedstawimy odpowiednie rozwiązanie, które możesz spróbować pomóc w złagodzeniu problemu.
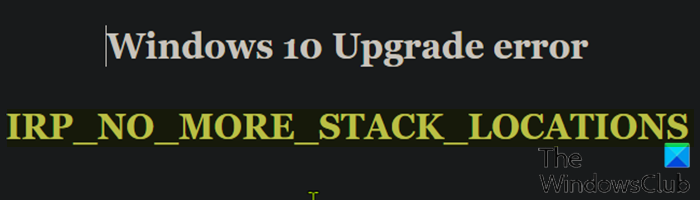
Ten problem może wystąpić, gdy określony sterownik innej firmy, tj . farspace.sys, jest zainstalowany w systemie przed uaktualnieniem do nowszej wersji systemu Windows 10 . Jeśli komputer z nieobsługiwanym sterownikiem zostanie uaktualniony, zostanie wyzwolony błąd sprawdzania błędów . Wiadomo, że niektóre wersje sterowników Farspace.sys(SomeFarspace.sys) powodują ten problem.
Aby sprawdzić, czy problem w systemie jest spowodowany przez ten sterownik farspace.sys, wykonaj następujące kroki:
- Przejdź do ścieżki folderu poniżej.
C:\Windows\System32\drivers
- Znajdź plik farspace.sys.
- Kliknij plik prawym przyciskiem myszy, a następnie kliknij opcję Właściwości(Properties) .
- W oknie właściwości wybierz kartę Szczegóły(Details) i zanotuj wersję pliku.
Jeśli wersja pliku to 8.34. x .4642 lub starszy, ten sterownik powoduje ten błąd. W takim przypadku możesz przejść do następnej sekcji, aby zobaczyć odpowiednią poprawkę dotyczącą problemu.
IRP_NO_MORE_STACK_LOCATIONS
Jeśli napotkasz ten problem w systemie Windows 10(Windows 10) , możesz wypróbować naszą zalecaną 3-etapową procedurę rozwiązywania problemów w podanej poniżej kolejności, aby skutecznie rozwiązać problem.
- Wyłącz zaplanowane zadanie Storage Sense , które wyzwala wadliwy kod.
- Pobierz i zainstaluj zaktualizowany sterownik farspace.sys .
- Ponownie włącz zaplanowane zadanie Storage Sense .
Przyjrzyjmy się krótkiemu opisowi procesu związanego z 3-etapowym procesem naprawy.
1] Wyłącz(Disable) zaplanowane zadanie Storage Sense , które wyzwala wadliwy kod.
Badania pokazują, że jeśli zaplanowane zadanie Storage Sense jest włączone, ten błąd (Storage Sense)BSOD zostanie wywołany – pod warunkiem, że na komputerze z systemem Windows 10(Windows 10) jest zainstalowany nieaktualny sterownik farspace.sys .
W tym pierwszym kroku musisz wyłączyć zaplanowane zadanie Storage Sense . Oto jak:
- Naciśnij klawisz Windows key + R , aby wywołać okno dialogowe Uruchom.
- W oknie dialogowym Uruchom wpisz cmd , a następnie naciśnij CTRL + SHIFT + ENTER , aby open Command Prompt in admin/elevated mode .
- W oknie wiersza polecenia skopiuj i wklej poniższe polecenie i naciśnij Enter .
schtasks /Change /TN Microsoft\Windows\DiskFootprint\StorageSense /DISABLE
Po wykonaniu polecenia przejdź do kroku 2.
2] Pobierz(Download) i zainstaluj zaktualizowany sterownik farspace.sys
W tym kroku musisz pobrać(download) pakiet DeepFreezeWin10FarSpacePatch.msi .
Przejdź do lokalizacji pobierania.
Kliknij dwukrotnie,(Double-click) aby uruchomić pakiet aktualizacji.
Postępuj zgodnie z instrukcjami wyświetlanymi na ekranie.
Po wykonaniu drugiego kroku wymaganego do naprawienia błędu przejdź do kroku 3(Step 3) .
3] Ponownie włącz zaplanowane zadanie Storage Sense
W tym trzecim i ostatnim kroku musisz ponownie włączyć zaplanowane zadanie Czujnik pamięci . (Storage Sense)Aby to zrobić, wykonaj następujące kroki:
- Otwórz monit CMD(CMD Prompt) w trybie z podwyższonym poziomem uprawnień/administratorem.
- W oknie wiersza polecenia skopiuj i wklej poniższe polecenie i naciśnij Enter .
schtasks /Change /TN Microsoft\Windows\DiskFootprint\StorageSense /ENABLE
Teraz możesz ponownie wypróbować proces aktualizacji systemu Windows 10(Windows 10) – powinien zakończyć się pomyślnie.
Uwaga(Note) : po zakończeniu 3-etapowej procedury naprawy system Windows 10 musi zostać uruchomiony w stanie rozmrożonym(booted in a thawed state) (zawieszone głębokie zamrożenie), aby zmiany zaczęły obowiązywać. Oznacza to, że korzystając z programu o nazwie Deep Freeze firmy Faronics, można ponownie uruchomić system w trybie rozmrożonym, dzięki czemu można zainstalować więcej programów, zaktualizować ustawienia, sterowniki itp., a następnie ponownie zamrozić komputer w nowym stanie. To trochę jak używanie maszyny wirtualnej, ale to nie to samo.
That’s it!
Related posts
SYSTEM PLIKÓW NTFS Błąd niebieskiego ekranu w systemie Windows 11/10
NIE OBSŁUGIWANY WYJĄTEK WĄTKU SYSTEMOWEGO (ldiagio.sys) BSOD
Napraw błąd niebieskiego ekranu 0xc0000142 w systemie Windows 11/10
Napraw błąd niebieskiego ekranu Klif.sys w systemie Windows 11/10
Jak naprawić pomarańczowy ekran śmierci w systemie Windows 11/10?
Napraw błąd niebieskiego ekranu śmierci aksdf.sys w systemie Windows 11/10
Napraw błąd niebieskiego ekranu REFS_FILE_SYSTEM w systemie Windows 11/10
Gdzie jest lokalizacja pliku dziennika BSOD w systemie Windows 11/10?
Napraw krytyczny błąd systemu c000021A w systemie Windows 11/10
Brak jądra ntoskrnl.exe lub zawiera on błędy, kod błędu 0xc0000221
Napraw błąd niebieskiego ekranu śmierci hardlock.sys w systemie Windows 11/10
NIE OBSŁUGIWANY WYJĄTEK KMODE (e1d65x64.sys) Błąd BSOD
Błąd DRIVER_VERIFIER_IOMANAGER_VIOLATION w systemie Windows 11/10
Co oznacza ten komunikat o błędzie systemu Windows?
SKAN SYSTEMU PRZY PODWYŻSZONYM IRQL ZŁAPANIONY NIEWŁAŚCIWY STEROWNIK ROZŁADUNEK
Napraw błędy BSOD Storport.sys w systemie Windows 10
Rozwiązywanie problemów z niebieskim ekranem śmierci w systemie Windows lub błędami zatrzymania
Twój komputer napotkał problem i musi zostać ponownie uruchomiony
Napraw błąd BSOD EXFAT FILE SYSTEM (volmgr.sys) w systemie Windows 11/10
Napraw błąd PFN_LIST_CORRUPT w systemie Windows 11/10
