Instalowanie udostępnionej drukarki sieciowej w systemie Windows Vista
Kontynuujemy naszą serię na tematy związane z sieciami domowymi w artykule o tym, jak zainstalować drukarkę sieciową współużytkowaną przez komputer z prawie każdym systemem operacyjnym na komputerze z systemem Windows Vista . Przed przejściem do procesu instalacji sprawdź zalecane wymagania wstępne, aby nie napotkać problemów.
Warunki wstępne
Przed rozpoczęciem upewnij się, że drukarka jest podłączona, włączona i zainstalowana na komputerze, którego używasz najczęściej. Po zakończeniu udostępnij go w swojej sieci. Jeśli komputer, do którego podłączona jest drukarka, ma zainstalowany system Windows 7, zapoznaj się z naszym przewodnikiem Jak udostępnić drukarkę w sieci(How to Share a Printer with Your Network) .
Następnie pobierz sterowniki drukarki dla systemu Windows Vista (Windows Vista)na(Windows Vista) komputer z systemem Windows Vista i w razie potrzeby rozpakuj je. Upewnij się, że pobrałeś sterowniki dla konkretnego modelu drukarki i wersji systemu Windows Vista(Windows Vista) : 32-bitowej lub 64-bitowej.
Nawet jeśli Google może znaleźć wiele sterowników i lokalizacji pobierania, aby mieć pewność, że znajdziesz poprawny i najnowszy sterownik, przejdź bezpośrednio do witryny internetowej producenta drukarki.
Upewnij się również, że jesteś zalogowany jako administrator. W przeciwnym razie nie można zainstalować żadnej drukarki sieciowej.
Instalowanie udostępnionej drukarki sieciowej(Shared Network Printer)
Najpierw musisz otworzyć Panel sterowania(Control Panel) i przejść do „Sprzęt i dźwięk”('Hardware and Sound') . Tam możesz kliknąć opcję „Dodaj drukarkę”('Add a printer') znajdującą się w sekcji Drukarki(Printers) lub kliknąć opcję Drukarki(Printers) , a następnie przycisk „Dodaj drukarkę”('Add a printer') .

Uruchomi się kreator „Dodaj drukarkę” . ('Add Printer')Kliknij dwukrotnie opcję(Double-click) „ Dodaj drukarkę sieciową, bezprzewodową lub Bluetooth”('Add a network, wireless or Bluetooth printer') lub kliknij ją i naciśnij Dalej(Next) .

Windows Vista rozpocznie teraz wyszukiwanie drukarek sieciowych. Wybierz tę, którą chcesz zainstalować, z listy wykrytych drukarek i kliknij Dalej(Next) .

Windows Vista spróbuje teraz połączyć się z wybraną drukarką. Może to potrwać kilka sekund.

Po zakończeniu system Windows Vista(Windows Vista) automatycznie zainstaluje sterowniki lub powiadomi Cię, że nie może znaleźć odpowiednich sterowników. Drugi scenariusz jest najbardziej prawdopodobny. Gdy zobaczysz komunikat podobny do poniższego, kliknij OK .

System Windows Vista(Windows Vista) poprosi teraz o wyszukanie lokalizacji, w której można znaleźć prawidłowe sterowniki drukarki. Kliknij (Click)Przeglądaj(Browse) . _
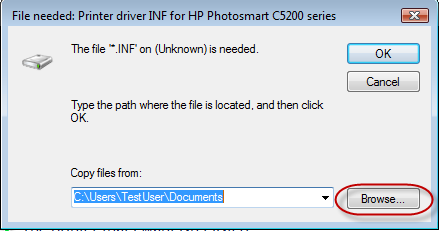
Przejdź do lokalizacji, w której rozpakowano sterowniki drukarki. Teraz jest kilka opcji. Możesz znaleźć tylko plik o dowolnej nazwie i rozszerzeniu '.inf' . W takim przypadku wybierz go i kliknij Otwórz(Open) . Jeśli znajdziesz wiele plików z rozszerzeniem „.inf” , wybierz plik o nazwie autouruchamianie(autorun) i kliknij Otwórz(Open) .

Windows Vista rozpocznie teraz instalację drukarki. Zajmie to trochę czasu, więc bądź cierpliwy. Ponadto, jeśli otrzymasz monit UAC ( Kontrola konta użytkownika(User Account Control) ), kliknij przycisk Kontynuuj(Continue) .
Po zakończeniu pojawi się okno z nazwą drukarki(Printer name) . Sprawdź, czy chcesz ustawić ją jako drukarkę domyślną i kliknij Dalej(Next) .

Gotowe. Możesz wydrukować stronę testową, aby potwierdzić, że działa, lub kliknąć Zakończ(Finish) , a proces się zakończy.
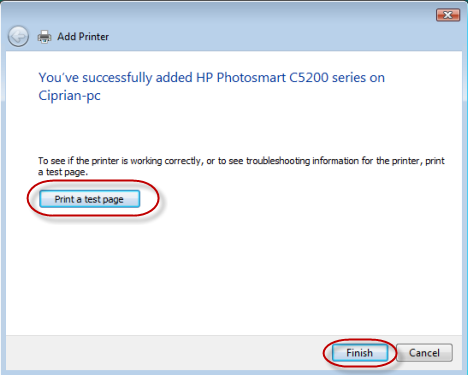
Wniosek
Jak widać z tego samouczka, proces instalacji drukarki sieciowej w systemie Windows Vista(Windows Vista) nie jest taki trudny. Jeśli chcesz dowiedzieć się, jak zainstalować drukarkę sieciową w innych systemach operacyjnych, takich jak Windows XP , Mac OS X lub Ubuntu , zapoznaj się z zalecanymi poniżej artykułami.
Related posts
Jak drukować na udostępnionej drukarce Mac OS X z systemu Windows 7 i Windows 8?
Jak uzyskać dostęp do udostępnionej drukarki Windows z Ubuntu?
Zainstaluj drukarkę sieciową w systemie Windows XP za pomocą konfiguracji sterownika
Zainstaluj drukarkę sieciową w systemie Windows XP za pomocą Kreatora dodawania drukarki
Jak zainstalować udostępnioną drukarkę sieciową w systemie Windows 7 lub 8 w systemie Mac OS X
Skonfiguruj połączenia PPPoE na routerze TP-Link Wi-Fi 6
Jak skonfigurować system od podstaw: najlepsza kolejność instalowania wszystkiego
Recenzja TP-Link Deco X60: Piękny wygląd spotyka się z Wi-Fi 6!
Jak udostępnić drukarkę w sieci w systemie Windows 10
Jak zrobić hotspot w systemie Windows 10: wszystko, co musisz wiedzieć
Najlepsze routery Wi-Fi Back-to-School firmy ASUS —
Recenzja ASUS RT-AX82U: granie spotyka Wi-Fi 6! -
2 sposoby aktualizacji oprogramowania w routerze TP-Link Wi-Fi 6 -
Jak włączyć IPv6 na routerze TP-Link Wi-Fi 6 -
Jak ustawić harmonogram w routerze TP-Link Wi-Fi 6 —
Recenzja serwera Synology DiskStation DS1621+ NAS: gniazdo wszystkich transakcji
Jak skonfigurować routery TP-Link OneMesh Wi-Fi 6 i wzmacniacze zasięgu?
Recenzja ASUS TUF-AX5400: router Wi-Fi 6 dla graczy! -
Co to jest WPS? Gdzie jest przycisk WPS na routerze?
Jak wyświetlać na telewizorze lub monitorze z systemu Windows 10 za pomocą Miracast
