Instalator nie mógł utworzyć nowego błędu partycji systemowej w systemie Windows 10
Jeśli podczas próby zainstalowania systemu Windows 10(Windows 10) z rozruchowego dysku USB pojawi się komunikat o błędzie konfiguracji systemu Windows , (Windows)Instalator nie mógł utworzyć nowej partycji systemowej(Setup was unable to create a new system partition) , ten post może ci pomóc.
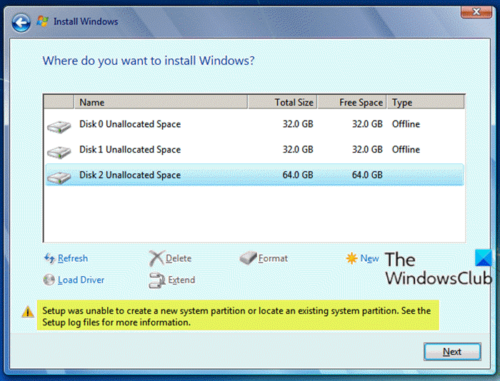
Kiedy napotkasz ten problem. otrzymasz następujący pełny komunikat o błędzie;
Setup was unable to create a new system partition or locate an existing system partition. See the Setup log files for more information.
Ten błąd jest związany ze sprzętem i zależy od płyty głównej, interfejsu USB , używanej pamięci (USB)USB .
Podczas instalacji system Windows(Windows) musi określić, który dysk jest głównym dyskiem rozruchowym, aby poprawnie skonfigurować MBR i program ładujący. Jeśli instalator systemu Windows(Windows) nie może wiarygodnie określić, który dysk rozruchowy jest dyskiem rozruchowym, pojawi się ten błąd.
Instalator(Setup) nie mógł utworzyć nowej partycji systemowej lub zlokalizować istniejącej partycji
Jeśli napotkasz ten problem, możesz wypróbować jedno z poniższych zalecanych rozwiązań, aby go rozwiązać.
- Wyjmij i ponownie włóż USB
- Ręcznie utwórz partycję rozruchową
Przyjrzyjmy się opisowi zachodzącego procesu dotyczącego każdego z wymienionych rozwiązań.
1] Wysuń i ponownie włóż USB
Wykonaj następujące czynności:
- Po wyświetleniu monitu o błędzie, jak pokazano na powyższym obrazku wstępnym, odłącz USB instalacyjny systemu Windows(Windows) od komputera.
- Wyjdź z kreatora instalacji.
- Wróć na główną stronę konfiguracji, wybierz Zainstaluj teraz(Install Now) bez ponownego wkładania dysku USB .
Zostanie wyświetlony komunikat o błędzie informujący, że system Windows(Windows) nie może zlokalizować plików instalacyjnych, oraz monit o załadowanie sterownika CD/DVD w celu kontynuowania instalacji systemu Windows .(Windows)
- Kliknij OK w monicie, a następnie ponownie wyjdź z okna konfiguracji, aby powrócić do głównego ekranu konfiguracji.
- Teraz ponownie włóż dysk USB , a następnie ponownie wybierz Zainstaluj teraz(Install Now) .
Tym razem instalacja będzie przebiegać normalnie.
2 ] Ręcznie(] Manually) utwórz partycję rozruchową
To rozwiązanie wymaga ręcznego użycia diskpart z wiersza poleceń instalatora systemu Windows(Windows) w celu skopiowania plików instalacyjnych/instalacyjnych z USB na dysk lokalny, a następnie użycia dysku lokalnego do rozruchu i instalacji, z całkowitym pominięciem USB .
Wykonaj następujące czynności:
- Naciśnij Shift+F10 w oknie dialogowym, w którym zobaczysz odpowiedni komunikat o błędzie, aby wyświetlić konsolę wiersza polecenia.
- W konsoli wpisz
diskpart.exei naciśnij Enter, aby uzyskać dostęp do DiskPart . - Teraz wpisz następujące polecenia i naciśnij Enter po każdym wierszu:
list disk
Zanotuj(Make) numer dysku, na którym chcesz zainstalować system Windows(Windows) .
select disk=0
Gdzie dysk 0 jest dyskiem docelowym, więc bądź ostrożny, wszystkie informacje na tym dysku zostaną usunięte.
clean convert mbr
create partition primary size=123
Gdzie 123 – to rozmiar nowej partycji.
select partition=1 active format fs=ntfs quick assign exit
Następnie wpisz poniższe polecenie i naciśnij Enter , aby wyświetlić listę wszystkich dysków.
wmic logicaldisk get caption
- Przejdź(Navigate) do dysku flash USB (dysk (USB)USB zawiera folder rozruchowy). Na przykład: wpisz
d:i naciśnij Enter. - Następnie wpisz poniższe polecenie i naciśnij Enter , aby skopiować wszystkie pliki z dysku USB na dysk C::
xcopy d: c: /e /h /k
- Teraz, aby
C:uruchomić dysk, wpisz poniższe polecenie i naciśnij Enter po każdym wierszu:
bootsect /nt60 c: bootsect /nt60 c: /mbr
- Wyjmij dysk USB z komputera i uruchom ponownie.
- Uruchom(Boot) ponownie system Windows(Windows) i wybierz Zainstaluj teraz(Install Now) .
Instalacja powinna przebiegać bez błędów.
Mam nadzieję że to pomoże!
Related posts
Instalator systemu Windows nie mógł skonfigurować systemu Windows do uruchamiania na sprzęcie komputerowym
Napraw błędy OOBEKEYBOARD, OOBELOCAL, OOBEREGION w systemie Windows
Coś poszło nie tak, OOBESETTINGS podczas konfiguracji systemu Windows
Błąd konfiguracji Origin DirectX: Wystąpił błąd wewnętrzny
Nie udało się utworzyć nowej partycji - błąd instalacji systemu Windows 10
Napraw błąd Logitech Setpoint Runtime w systemie Windows 10
Napraw ShellExecuteEx nie powiodło się; błąd kodu 8235 w systemie Windows10
Napraw nieudany błąd ShellExecuteEx w systemie Windows 11/10
Napraw Crypt32.dll nie znaleziony lub brakujący błąd w systemie Windows 11/10
MBR2GPT nie mógł włączyć uprawnień do tworzenia kopii zapasowych/przywracania w systemie Windows 10
Ups! Nie mogliśmy tego zapisać — aplikacja Zdjęcia w systemie Windows
Nie można uruchomić systemu operacyjnego z powodu błędów sterownika systemowego
Błąd systemowy 6118, lista serwerów dla tej grupy roboczej jest niedostępna
Aplikacja nie może znaleźć skanera - WIA_ERROR_OFFLINE, 0x80210005
Napraw błąd logowania do sklepu Microsoft Store 0x801901f4 w systemie Windows 11/10
Błąd 1327 Nieprawidłowy dysk podczas instalowania lub odinstalowywania programów
Instalator programu Microsoft Setup przestał działać
Błąd 2738, nie można uzyskać dostępu do środowiska wykonawczego VBScript dla akcji niestandardowej
Napraw błąd identyfikatora zdarzenia 7031 lub 7034, gdy użytkownik wylogowuje się z komputera z systemem Windows 10
System Windows nie może zweryfikować podpisu cyfrowego (kod 52)
