Instalacja systemu Windows napotkała nieoczekiwany błąd, 0xE0000100
Jeśli podczas instalacji systemu Windows 10 pojawia się komunikat o błędzie podczas instalacji systemu (Windows 10)Windows napotkał nieoczekiwany błąd(Windows installation encountered an unexpected error) na komputerze , możesz wypróbować rozwiązania, które przedstawimy w tym poście, aby pomóc w rozwiązaniu problemu.
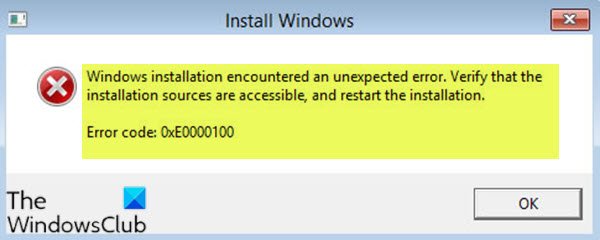
Kiedy napotkasz ten problem. otrzymasz następujący pełny komunikat o błędzie:
Windows installation encountered an unexpected error. Verify that the installation sources are accessible, and restart the installation.
Error code: 0xE0000100.
Kod błędu może również pojawić się podczas Windows Update .
Podczas instalacji ten błąd może być spowodowany różnymi problemami. Przyczyną może być problem z partycją dysku, nośnikiem instalacyjnym(Installation) – a nawet małą lub uszkodzoną pamięcią RAM(RAM) , uszkodzonymi plikami rejestru lub nieprawidłową konfiguracją sprzętu.
Instalacja systemu Windows(Windows) napotkała nieoczekiwany błąd
Jeśli napotkasz ten kod błędu 0xE000010(error code 0xE000010) 0 podczas instalacji lub podczas Windows Update , możesz wypróbować nasze zalecane rozwiązania poniżej i sprawdzić, czy to pomoże rozwiązać problem.
- Wyczyść partycję
- Uruchom narzędzie CHKDSK
- Uruchom narzędzie do rozwiązywania problemów ze sprzętem
- Sprawdź pamięć RAM
- Zmodyfikuj klucz rejestru LoadAppInit_DLLs
Przyjrzyjmy się opisowi zachodzącego procesu dotyczącego każdego z wymienionych rozwiązań.
1] Wyczyść partycję
Możesz użyć wbudowanego narzędzia diskpart(diskpart tool) do czyszczenia partycji.
Możesz uruchomić komputer do ekranu Zaawansowane opcje uruchamiania(boot to the Advanced Startup Options screen) lub użyć nośnika instalacyjnego, uruchomić komputer na(use the installation media, boot to the Repair your computer) ekranie Napraw komputer.
Tutaj uzyskaj dostęp do wiersza polecenia(Command Prompt) i wykonaj następujące polecenia jedno po drugim:
diskpart list disk select disk 0 clean
Uruchom ponownie(Restart) i sprawdź, czy możesz go zainstalować.
3] Uruchom narzędzie CHKDSK
Uszkodzony dysk twardy lub uszkodzone sektory na dysku również mogą prowadzić do problemu( issue) . W takim przypadku możesz uruchomić narzędzie CHKDSK (sprawdź dysk), aby spróbować naprawić uszkodzenie dysku z powodu uszkodzonych sektorów.
Uruchom następujące polecenie:
chkdsk c: /f
Po ponownym uruchomieniu sprawdź, czy to pomogło.
1] Uruchom narzędzie do rozwiązywania problemów ze sprzętem
To rozwiązanie wymaga uruchomienia wbudowanego narzędzia do rozwiązywania problemów ze sprzętem i sprawdzenia, czy błąd został rozwiązany.
2] Sprawdź pamięć RAM
Wyłącz system i wymień pamięć RAM(RAM) na inną pamięć RAM(RAM) . Możesz także zamienić gniazda pamięci RAM(RAM) , a następnie uruchomić system. Sprawdź, czy błąd nadal występuje. Wymiana pamięci RAM(RAM) jest wymagana w przypadku fizycznego uszkodzenia złączy pamięci RAM(RAM) lub sprzętu.
Uruchom także test diagnostyczny pamięci RAM za pomocą Memtest86 + , aby rozwiązać problem.
3] Zmodyfikuj(Modify) klucz rejestru LoadAppInit_DLLs
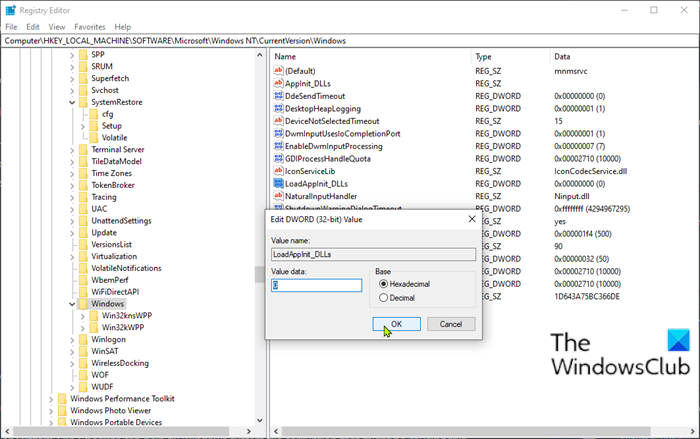
Uszkodzone(Corrupt) pliki rejestru prowadzą do poważnych problemów w systemie, w tym tego błędu.
Wykonaj następujące czynności:
Ponieważ jest to operacja rejestru, zaleca się wykonanie kopii zapasowej rejestru(back up the registry) lub utworzenie punktu przywracania systemu jako niezbędne środki ostrożności. Po zakończeniu możesz postępować w następujący sposób:
- Naciśnij klawisz Windows key + R , aby wywołać okno dialogowe Uruchom.
- W oknie dialogowym Uruchom wpisz regedit i naciśnij Enter, aby otworzyć Edytor rejestru(open Registry Editor) .
- Przejdź lub przejdź do ścieżki klucza rejestru poniżej:
Computer\HKEY_LOCAL_MACHINE\SOFTWARE\Microsoft\Windows NT\CurrentVersion\Windows
- W lokalizacji po prawej stronie kliknij dwukrotnie klucz rejestru LoadAppInit_DLLs , aby edytować jego właściwości.
- W oknie właściwości ustaw Dane wartości(Value data) na 0.
- Kliknij OK , aby zapisać zmiany.
- Możesz teraz zamknąć okno Edytora rejestru(Registry Editor) .
- Uruchom ponownie(Reboot) komputer, aby zmiany zaczęły obowiązywać.
Kod błędu aktualizacji systemu Windows 0xE0000100(Update Error Code 0xE0000100)
Kod błędu może się również pojawić, gdy usługa Windows Update nie powiedzie się(Windows Update fails) . W takim przypadku spróbuj wykonać następujące czynności:
- Uruchom skanowanie SFC
- Uruchom narzędzie do rozwiązywania problemów z Windows Update
- Wyłącz funkcję DEP.
Mam nadzieję, że coś ci pomoże.
Related posts
System Windows nie mógł znaleźć wymaganego pliku instalacyjnego boot.wim
Windows OOBE kończy się niepowodzeniem z błędem powodującym niekompletną konfigurację
Jak zainstalować Windows 11/10 z USB: samouczek dotyczący zrzutów ekranu
Coś poszło nie tak, OOBESETTINGS podczas konfiguracji systemu Windows
Zainstaluj Linuksa w systemie Windows lub razem z nim za pomocą oprogramowania Tunic
9 rzeczy do wypróbowania, jeśli instalacja systemu Windows 11 nie powiodła się
Instalator systemu Windows nie mógł skonfigurować systemu Windows do uruchamiania na sprzęcie komputerowym
Najlepsze darmowe oprogramowanie Kreator instalatora Windows
Jak sprawdzić datę instalacji oprogramowania w systemie Windows
Jak utworzyć instalacyjną pamięć USB z systemem Windows 10?
Jak zmienić domyślny katalog instalacyjny w systemie Windows 10?
Wystąpił problem z tym pakietem Instalatora Windows [naprawiono]
8 sposobów na naprawę zablokowanej instalacji systemu Windows 10
Błąd 0x800f0830-0x20003, instalacja nie powiodła się podczas INSTALL_UPDATES
Nie można uzyskać dostępu lub uruchomić usługi Instalator Windows
Jak pobrać i zainstalować MySQL w systemie Windows 10?
Co to są informacje dotyczące instalacji programu InstallShield?
Jak odświeżyć instalację systemu Windows 8.1 bez utraty danych?
Jak włączyć logowanie Instalatora Windows w systemie Windows 10?
To działanie dotyczy tylko produktów, które są aktualnie zainstalowane
