Importuj ulubione, zakładki do Edge z innych przeglądarek
Ten samouczek pokaże Ci, jak zaimportować ulubione i zakładki(import your favorites and bookmarks) z Microsoft Internet Explorer , Google Chrome , Mozilla Firefox , Opera lub dowolnej przeglądarki do przeglądarki Microsoft Edge Chromium w systemie Windows 10(Windows 10) . Oferuje bezpieczne, bezpieczne i szybkie przeglądanie. Przeglądarka oferuje również obsługę synchronizacji zakładek, haseł, historii i kart.

W przeglądarkach Internet Explorer(Internet Explorer) i Edge zapisane łącza internetowe nazywane są „ Ulubionymi(Favorites) ”. W przeglądarce Firefox(Firefox) lub Chrome nazywają się „Zakładkami” – ale zasadniczo oznaczają to samo.
Importuj ulubione i zakładki(Bookmarks) do Edge
Otwórz przeglądarkę Microsoft Edge i kliknij łącze Ustawienia z trzema kropkami w prawym górnym rogu, a następnie wykonaj tę procedurę, aby zaimportować ulubione i zakładki(Bookmarks) w Edge :
- Przejdź do ustawień
- Wybierz Ulubione
- Wybierz Importuj
- Wybierz przeglądarkę, z której chcesz zaimportować ulubione
- Wybierz Ulubione lub zakładki(Favorites or bookmarks ) > Importuj(Import)
Omówmy szczegółowo powyższe kroki.
Wybierz przeglądarkę, z której chcesz importować
Uruchom Microsoft Edge . Jeśli nie masz zainstalowanej najnowszej wersji przeglądarki Edge(latest version of the Edge browser) , pobierz ją i zainstaluj.
Po zakończeniu przejdź do menu „ Ustawienia i nie tylko”(Settings and more’ ) widocznego jako 3 poziome kropki w prawym górnym rogu okna.
Kliknij go, aby zlokalizować ' Ulubione(Favorites) '.
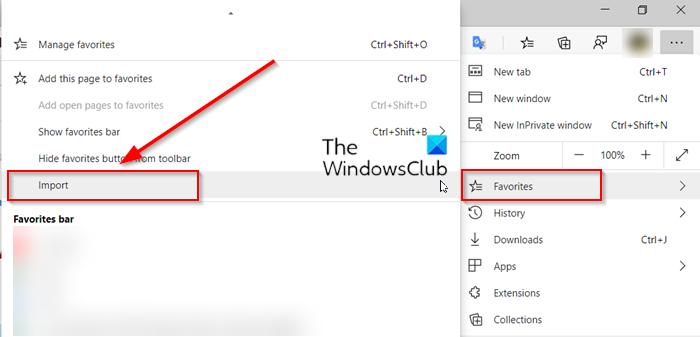
Naciśnij strzałkę boczną i wybierz opcję „ Importuj”(Import’) .
W nowej karcie, która się otworzy, wybierz przeglądarkę, z której chcesz zaimportować ulubione.
Wybierz opcje z nagłówka „Wybierz, co chcesz zaimportować”
Tuż pod nazwą Twojego profilu znajdziesz nagłówek „ Wybierz, co chcesz zaimportować ”.(Choose what to import)
Pod tym nagłówkiem, tj. „ Wybierz, co chcesz zaimportować”(Choose what to import’) , zaznacz pole „ Ulubione lub zakładki (Favorites or bookmarks)” (wymienione na samym początku).
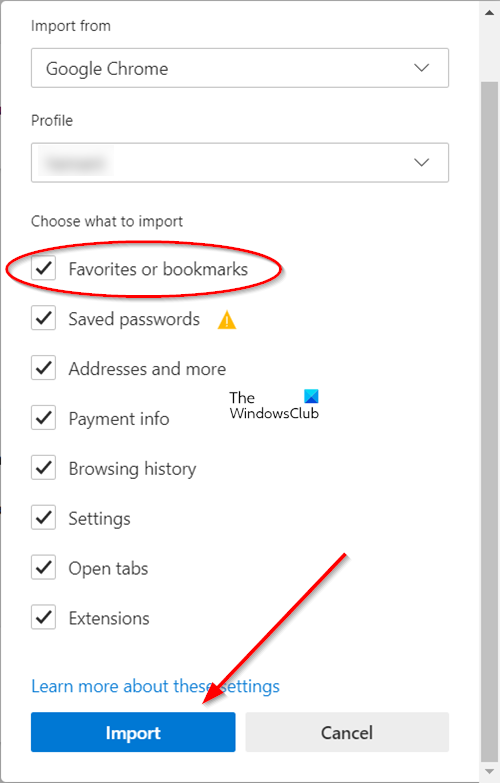
W razie potrzeby wybierz inne elementy i naciśnij przycisk „ Importuj(Import) ” znajdujący się na samym dole okna „ Importuj dane przeglądarki(Import browser data) ”.
Po zakończeniu importowania zobaczysz powiadomienie.
Wybierz „Gotowe”.(‘Done’.)
ManageEdge umożliwia importowanie, eksportowanie, sortowanie, przenoszenie i zmianę nazwy ulubionych i zakładek przeglądarki Microsoft Edge na komputerze z systemem Windows 10.
Używasz przeglądarki Chrome czy Firefox? Zobacz te:(Use Chrome or Firefox? Then see these:)
- Importuj zakładki, hasła do Chrome(Import Bookmarks, Passwords to Chrome)
- Eksportuj zakładki z Firefoksa(Export Bookmarks from Firefox)
- Importuj zakładki do przeglądarki Firefox z Edge lub Chrome(Import Bookmarks to Firefox, from Edge or Chrome) .
Więcej porad i wskazówek dotyczących przeglądarki Edge znajdziesz tutaj.
Related posts
Zakładki lub Ulubione usunięte z krawędzi pojawiają się ponownie; nie usuwam
Jak wyświetlić pasek ulubionych w Microsoft Edge w systemie Windows 10?
Jak zarządzać ulubionymi w przeglądarce Microsoft Edge
Jak zaimportować lub wyeksportować ulubione przeglądarki Edge do pliku HTML
Gdzie są przechowywane lub zapisywane Ulubione w przeglądarce Microsoft Edge?
Przywróć brakujące lub usunięte zakładki lub ulubione Firefoksa
StorURL: Menedżer zakładek w wielu przeglądarkach dla systemu Windows 10
Porady i wskazówki dotyczące przeglądarki Microsoft Edge dla systemu Windows 11/10
Synchronizuj zakładki i listę czytelniczą w Microsoft Edge
Jak włączyć pasek zakładek Firefoksa tylko na stronie Nowa karta?
Jak wymusić Google SafeSearch w Microsoft Edge w Windows 10?
Jak synchronizować karty między przeglądarkami Edge, Chrome i Firefox
Jak usunąć zakładki w Chrome
Jak dostosować stronę nowej karty Microsoft Edge
Jak korzystać z funkcji Smart Copy w Microsoft Edge
Jak zarządzać zakładkami w Google Chrome
Jak zapisać wszystkie otwarte karty jako zakładki w Chrome, Firefox, IE, Edge?
Włącz zawijanie linii w widoku źródłowym w przeglądarce Chrome lub Edge
Jak korzystać z zakładek na Twitterze
Microsoft Edge dla komputerów Mac ulega awarii, nie działa lub powoduje problemy
