Ikony na pasku zadań są niewidoczne, puste lub ich brakuje w systemie Windows 10
Niektórzy użytkownicy doświadczyli nienormalnego zachowania polegającego na tym, że ich ikony na pasku zadań(Taskbar) systemu Windows 10 stają się niewidoczne, znikają lub znikają i pojawiają się ponownie losowo. Jeśli napotkałeś ten problem, oto kilka rzeczy, które sugerujemy, aby spróbować rozwiązać ten problem.
Napraw problem z niewidocznymi ikonami paska zadań
Jeśli ikony na pasku zadań(Taskbar) systemu Windows 10 nie są wyświetlane lub losowo znikają i pojawiają się ponownie, jedna z poniższych sugestii z pewnością Ci pomoże:
- Uruchom ponownie Eksploratora plików
- Wyczyść pamięć podręczną ikon
- Usuń i ponownie przypnij ikony paska zadań
- Wyłącz tryb tabletu
- Rozwiązywanie problemów w stanie czystego rozruchu
- Zaktualizuj sterownik ekranu
- Użyj narzędzia do naprawy powiązań plików(Use File Association Fixer) , aby naprawić powiązania PNG/JPG
- Napraw obraz systemu(System Image) i uruchom SFC(Run SFC) za pomocą FixWin .
Przejrzyj listę i zobacz, które z nich mogą mieć zastosowanie w Twoim przypadku.
1] Uruchom ponownie Eksploratora plików

Uruchom ponownie proces explorer.exe(Restart the explorer.exe process) i sprawdź, czy to ci pomoże. W tym celu będziesz musiał otworzyć Menedżera zadań(open the Task Manager) .
2] Wyczyść pamięć podręczną ikon
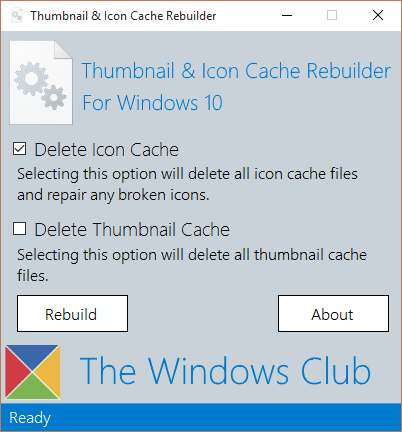
Możesz ręcznie wyczyścić pamięć podręczną ikon(manually clear the Icon cache) lub skorzystać z naszego bezpłatnego narzędzia do odbudowywania miniatur i pamięci podręcznej ikon(Thumbnail and Icon Cache Rebuilder) , aby zrobić to jednym kliknięciem.
3] Usuń i ponownie przypnij ikony paska zadań
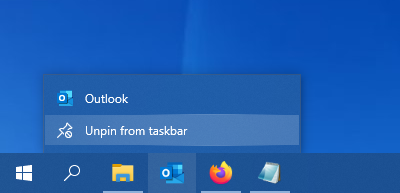
Odepnij wszystkie ikony paska zadań(Taskbar) , a następnie odśwież je i sprawdź, czy to pomaga.
4] Wyłącz tryb tabletu
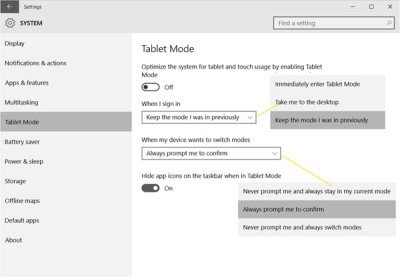
Jeśli używasz trybu tabletu , możesz chcieć go wyłączyć . W tym trybie otwarte aplikacje nie spoczywają na pasku zadań.
5] Rozwiązywanie problemów w stanie czystego rozruchu

Wykonaj czysty rozruch(Perform a Clean Boot) i spróbuj ręcznie rozwiązać problem. Rozwiązywanie problemów z czystym rozruchem ma na celu wyizolowanie problemu z wydajnością. Aby przeprowadzić rozwiązywanie problemów z czystym rozruchem, należy wykonać kilka czynności, a po każdej z nich ponownie uruchomić komputer. Może być konieczne ręczne wyłączanie jednego elementu po drugim, aby spróbować zlokalizować ten, który powoduje problem. Po zidentyfikowaniu sprawcy możesz rozważyć jego usunięcie lub wyłączenie.
6] Zaktualizuj sterownik ekranu
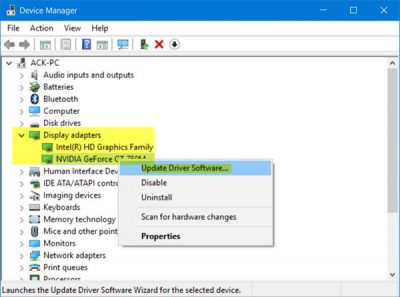
To może ci pomóc, ale nie musi – ale warto spróbować. Zaktualizuj sterownik graficzny(Update your Graphics Driver) i zobacz. Możesz pobrać najnowszy sterownik ze strony producenta i zainstalować go.
7] Użyj narzędzia do naprawy powiązań plików(Use File Association Fixer) , aby naprawić powiązania PNG/JPG
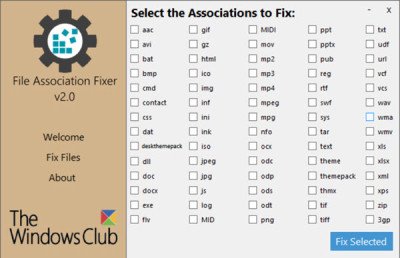
Ponownie, może to pomóc, ale nie musi, ale najpierw utwórz punkt przywracania systemu i użyj naszego bezpłatnego narzędzia do naprawy skojarzeń plików(File Association Fixer) , aby naprawić i przywrócić potencjalnie uszkodzone skojarzenia plików. Używaj go tylko do plików PNG i JPG .
8 ] Napraw obraz systemu(] Repair System Image) i uruchom SFC(Run SFC) za pomocą FixWin

Możesz pobrać i użyć naszego przenośnego bezpłatnego programu FixWin , aby naprawić obraz systemu za pomocą DISM(repair the System Image using DISM) i jednym kliknięciem uruchomić Kontroler plików systemowych .
All the best!
Czytaj dalej(Read next) : Ikony systemowe nie są wyświetlane lub nie są wyświetlane na pasku zadań systemu Windows 10 .
Related posts
Jak grupować ikony na pasku zadań w systemie Windows 10
Wyłącz migające przyciski lub ikony paska zadań w systemie Windows 10 %
Jak automatycznie ukryć ikony pulpitu w systemie Windows 10 za pomocą AutoHideDesktopIcons
Przywróć układ ikon pulpitu do oryginalnej pozycji w systemie Windows 10
Odbudowujący pamięć podręczną miniatur i ikon dla systemu Windows 10
Jak wyłączyć opcję Zablokuj pasek zadań w ustawieniach systemu Windows 10?
Inteligentny pasek zadań dla Windows 10
Jak zmienić rozmiar menu Start i paska zadań w systemie Windows 10?
Napraw ikony pulpitu ciągle się zmieniają po aktualizacji Windows 10 Creators Update
Napraw brak ikony głośności na pasku zadań w systemie Windows 10
Przypnij witrynę do paska zadań lub menu Start za pomocą Edge w systemie Windows 10
Spraw, aby skrót na pasku zadań Eksploratora otwierał Twój ulubiony folder w systemie Windows 10
Jak wyłączyć funkcję programowalnego paska zadań w systemie Windows 10?
Jak zmienić lokalizację paska zadań w systemie Windows 10?
Napraw wyszukiwanie na pasku zadań nie działa w systemie Windows 10
Jak wyłączyć Cortanę i pole wyszukiwania w systemie Windows 10?
Napraw brak przypięcia do paska zadań w systemie Windows 10
Ukryj lub pokaż przycisk obszaru roboczego Windows Ink na pasku zadań w systemie Windows 10
Jak przypiąć folder lub dysk do paska zadań w systemie Windows 10?
Uniemożliwiaj użytkownikowi zmianę ikon pulpitu w systemie Windows 10
