Hyper-V nie może być zainstalowany w systemie Windows 11/10
Niektórzy użytkownicy systemu Windows 10 zgłaszają, że nie mogą zainstalować Hyper-V(cannot install Hyper-V) . Jeśli napotykasz ten sam problem, w którym widzisz błąd nie można zainstalować Hyper-V(Hyper-V cannot be installed) , ten przewodnik pomoże Ci go rozwiązać, a następnie możesz zainstalować go normalnie i używać.

Hyper-V to platforma wirtualizacji stworzona przez firmę Microsoft , która została wprowadzona wraz z systemem Windows Server(Windows Server) . Później jest udostępniany dla użytkowników Windows 8 i Windows 10 . Korzystając z funkcji Hyper-V , można z łatwością tworzyć wiele systemów wirtualnych i używać ich na jednym serwerze fizycznym. Wszystko, czego potrzebujesz, to świetny serwer fizyczny, który obsługuje Twoje potrzeby. Wszystkimi systemami wirtualnymi można zarządzać za pomocą Menedżera funkcji Hyper-V(Hyper-V Manager) .
Tak więc, jeśli czujesz, że tracisz tę wspaniałą platformę z powodu błędu, postępuj zgodnie z poprawkami, o których wspomnieliśmy w tym przewodniku, i rozwiąż błąd. Zobaczmy, jakie są możliwe poprawki i jak możemy je wdrożyć.
Hyper-V nie może być zainstalowany w systemie Windows 11/10
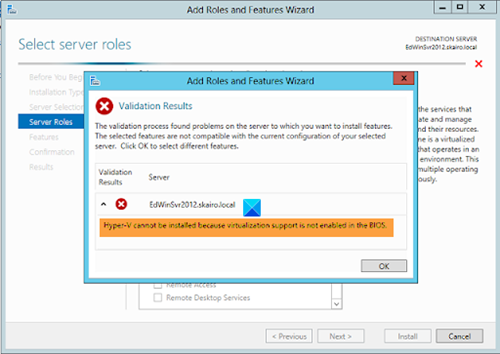
Są to możliwe poprawki, które pozwalają naprawić błąd i łatwo zainstalować Hyper-V .
- Sprawdź wymagania systemowe
- Włącz obsługę wirtualizacji w BIOS/UEFI
- Sprawdź integralność Hyper-V ISO
- Odinstaluj wszelkie inne platformy wirtualizacji
- Wyłącz program antywirusowy lub VPN
Zobaczmy szczegółowo poprawki i naprawmy problem.
1] Sprawdź wymagania systemowe
Istnieją pewne wymagania systemowe, które muszą zostać spełnione, jeśli chcesz zainstalować i uruchomić Hyper-V w systemie Windows 10. Poniżej przedstawiono wymagania systemowe, aby zainstalować Hyper-V :
- 64-bitowy(Enterprise 64-bit) system operacyjny(Operating) Windows 10 Pro lub Enterprise
- 64-bitowy procesor z translacją adresów drugiego poziomu(Second Level Address Translation) ( SLAT )
- Minimum 4 GB systemowej pamięci RAM
- Obsługa procesora(CPU) dla rozszerzenia trybu VM Monitor(VM Monitor Mode Extension) ( VT-x na procesorach(CPU) Intel )
- (BIOS-level Hardware Virtualization)Obsługa wirtualizacji sprzętu na poziomie BIOS
Upewnij się, że informacje o systemie są zgodne lub przewyższają wymagania. Ponadto funkcji Hyper-V nie można zainstalować w systemie Windows 10 (Windows 10) Home lub Mobile Edition. Musisz zaktualizować swój system, aby spełniał powyższe wymagania, a następnie spróbować zainstalować Hyper-V .
2] Włącz obsługę wirtualizacji w BIOS/UEFI
Sprawdź, czy obsługa wirtualizacji jest wyłączona(Virtualization support is disabled) w oprogramowaniu układowym. Jeśli tak, musisz włączyć obsługę wirtualizacji(enable virtualization support) w BIOS/UEFI.
3] Sprawdź(Check) integralność Hyper-V ISO
Jeśli plik ISO używany do instalacji (ISO)Hyper-V jest uszkodzony lub brakuje jakichkolwiek plików, może wystąpić problem. Upewnij(Make) się , że Hyper-V ISO jest pozbawiony jakichkolwiek uszkodzonych lub brakujących plików. Pobierz(Download) kolejną kopię Hyper-V ze strony microsoft.com i spróbuj ją zainstalować.
Powiązane(Related) : Zarządzanie maszyną wirtualną nie jest dostępne na tym komputerze(Virtual Machine Management is not present on this machine) .
4] Odinstaluj(Uninstall) wszelkie inne platformy wirtualizacji
Sprawdź, czy jakakolwiek inna platforma wirtualizacji, taka jak Kubernetes lub Virtual Box , lub jakikolwiek inny program działający w systemie Windows 10. Jeśli znajdziesz inny uruchomiony program, odinstaluj je, ponieważ nie możesz zainstalować platformy wirtualizacji, takiej jak Hyper-V na innej maszynie wirtualnej ( który został stworzony przez inne oprogramowanie do wirtualizacji). Po odinstalowaniu programu do wirtualizacji innej firmy można bez problemu zainstalować funkcję Hyper-V .
5] Wyłącz antywirus lub VPN
Niektórzy użytkownicy, którzy napotkali podobne problemy, byli w stanie łatwo zainstalować Hyper-V po wyłączeniu aplikacji antywirusowej lub VPN działającej w ich systemie Windows 10. Zakłócają one proces instalacji i mogą spowodować błąd. Lepiej je całkowicie wyłączyć do czasu zakończenia instalacji.
Oto możliwe poprawki, które mogą pomóc w bezproblemowej instalacji Hyper-V . Jeśli masz inne problemy z instalacją Hyper-V , daj nam znać w sekcji komentarzy.
Przeczytaj(Read) : Jak zainstalować i włączyć Hyper-V w systemie Windows 10 Home.(How to install and enable Hyper-V on Windows 10 Home.)
Related posts
Napraw maszynę wirtualną Hyper-V, która utknęła w stanie zatrzymania
Hyper-V napotkał błąd podczas ładowania konfiguracji maszyny wirtualnej
Microsoft Hyper-V Server jest bezpłatny i zapewnia nieograniczoną ewaluację
Jak importować, eksportować lub klonować maszyny wirtualne w Hyper-V
Jak zainstalować system Windows 11 za pomocą funkcji Hyper-V w systemie Windows
Napraw Niewystarczająca ilość pamięci fizycznej jest dostępna Błąd VMware
Obsługa wirtualizacji jest wyłączona w oprogramowaniu układowym w systemie Windows 11/10
Jak zainstalować system Windows 11 na VMware Workstation Player
Sterownik wykrył wewnętrzny błąd sterownika na DeviceVBoxNetLwf
Jak naprawić VirtualBox USB nie wykryty w komputerze z systemem Windows 11/10?
Jak uzyskać dostęp do systemu BIOS i korzystać z niego w VMware Workstation
Jak przekonwertować plik VHDX na VHD za pomocą PowerShell
Jak zarządzać wirtualnym pulpitem jak profesjonalista w systemie Windows 10?
VMware Workstation Pro nie działa na komputerze z systemem Windows
Jak tworzyć, usuwać i używać wirtualnych pulpitów w systemie Windows 11/10?
Jak wyłączyć lub włączyć wirtualizację sprzętu w systemie Windows 11/10?
Jak przypisać indywidualne tapety do każdego wirtualnego pulpitu?
Jak wyłączyć Microsoft Hyper-V w systemie Windows 11/10?
Interfejs VirtualBox wyświetla komunikat o aktywnych połączeniach podczas wyłączania
Hyper-V ulega awarii lub zawiesza się na 5 komputerach z systemem Windows 11/10
