Hyper-V napotkał błąd podczas kopiowania wirtualnych dysków twardych do folderu docelowego
Jeśli Hyper-V napotkał błąd podczas kopiowania wirtualnych dysków twardych do folderu docelowego(Hyper-V encountered an error while copying virtual hard disks to destination folder) podczas importowania maszyny wirtualnej, zapoznaj się z tymi wskazówkami i poradami, aby pozbyć się tego problemu. Pojawia się, gdy w wyeksportowanym folderze znajduje się uszkodzony dysk twardy maszyny wirtualnej.
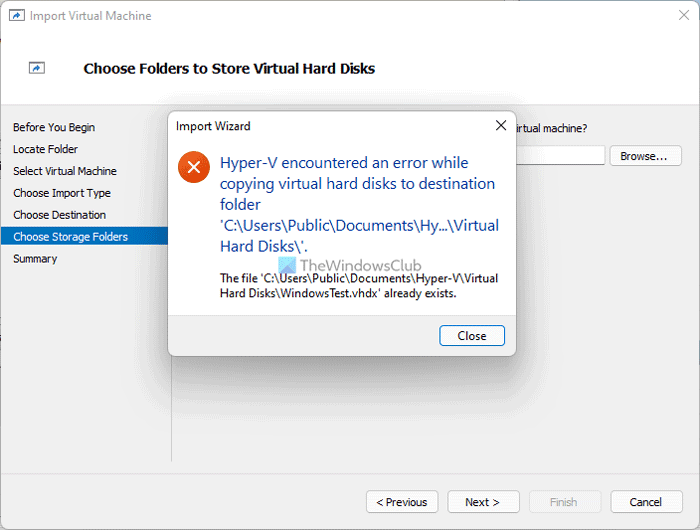
Cały komunikat o błędzie mówi:
Hyper-V encountered an error while copying virtual hard disks to destination folder ‘C:\Users\Public\Documents\Hyper-V\Virtual Hard Disks\’.
The file ‘C:\Users\Public\Documents\Hyper-V\Virtual Hard Disks\file.vhdx’ already exists.
Ten komunikat o błędzie może być nieco inny na Twoim komputerze.
Co powoduje błąd Hyper-V podczas kopiowania wirtualnych dysków twardych?
W zależności od wyświetlanego komunikatu o błędzie mogą być dwa główne powody:
- Masz już wirtualny dysk twardy o tej samej nazwie, którą próbujesz zaimportować do Hyper-V. Załóżmy, że masz wirtualny dysk twardy o nazwie ABCD .vhdx. Z drugiej strony próbujesz zaimportować maszynę wirtualną, która ma taką samą nazwę wirtualnego dysku twardego. W takiej sytuacji może pojawić się błąd, jak wspomniano tutaj.
- Wirtualny dysk twardy, który próbujesz zaimportować, jest uszkodzony lub nie ma go w wybranym folderze wyeksportowanym z Hyper-V .
Pierwszy powód jest ważny, gdy próbujesz zaimportować maszynę wirtualną na tym samym komputerze, z którego wyeksportowałeś maszynę wirtualną. Jeśli ta sama maszyna wirtualna jest nadal dostępna w Hyper-V , może pojawić się błąd. Jeśli jednak drugi powód jest słuszny, rozwiązanie jest dla Ciebie stosunkowo łatwiejsze. Musisz ponownie wyeksportować maszynę wirtualną i upewnić się, że wyeksportowany folder jest nienaruszony do czasu zakończenia procesu importowania.
Hyper-V napotkał błąd podczas kopiowania wirtualnych dysków twardych do folderu docelowego
Aby naprawić błąd Hyper-V podczas kopiowania wirtualnych dysków twardych do folderu docelowego, wykonaj następujące kroki:
- Usuń istniejącą maszynę wirtualną
- Ponownie wyeksportuj maszynę wirtualną
Aby dowiedzieć się więcej o tych krokach, czytaj dalej.
1] Usuń istniejącą maszynę wirtualną
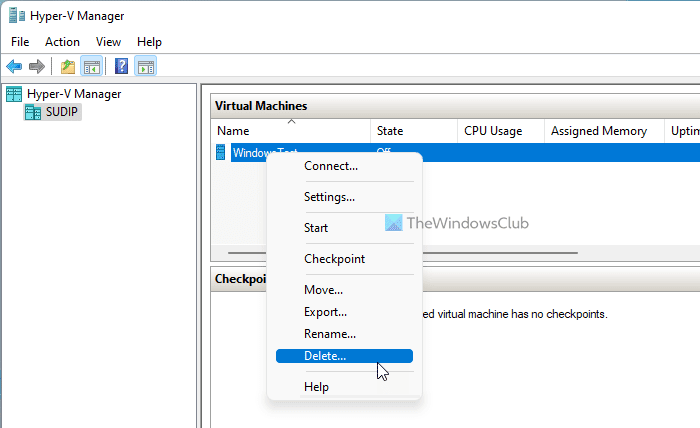
Jak wspomniano wcześniej, jeśli masz wirtualny dysk twardy (lub maszynę wirtualną) o tej samej nazwie, którą próbujesz zaimportować, może pojawić się ten błąd. Najprostszym rozwiązaniem jest usunięcie istniejącej maszyny wirtualnej z Hyper-V przed zaimportowaniem nowej maszyny wirtualnej. Aby usunąć maszynę wirtualną z Hyper-V , wykonaj następujące czynności:
- Otwórz Menedżera Hyper-V(Hyper-V Manager) na swoim komputerze.
- Wybierz maszynę wirtualną, którą chcesz usunąć.
- Kliknij go prawym przyciskiem myszy i wybierz opcję Usuń(Delete) .
- Kliknij przycisk Usuń(Delete) .
Po usunięciu maszyny wirtualnej i wszystkich powiązanych plików z komputera możesz skorzystać z tego przewodnika, aby zaimportować maszyny wirtualne w Hyper-V(import virtual machines in Hyper-V) .
2] Ponownie wyeksportuj maszynę wirtualną
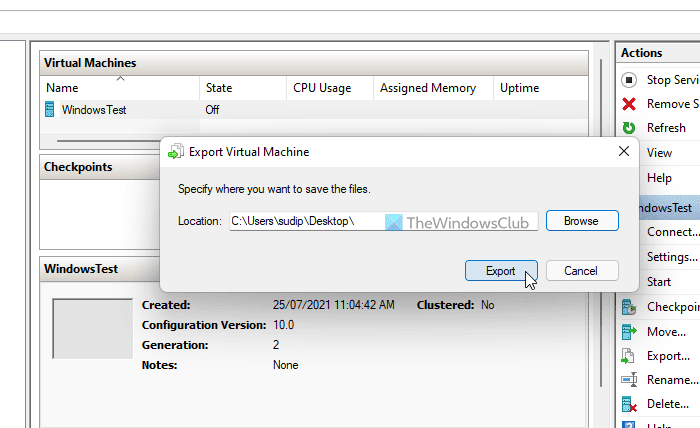
Chociaż nie jest to powszechne, wyeksportowane pliki maszyny wirtualnej mogą zostać uszkodzone z powodu ataku złośliwego oprogramowania lub oprogramowania reklamowego. W takiej sytuacji musisz przeskanować komputer w poszukiwaniu złośliwych plików. Gdy to zrobisz, możesz ponownie wyeksportować maszynę wirtualną. Aby to zrobić, wykonaj następujące kroki:
- Otwórz Menedżera Hyper-V(Hyper-V Manager) na swoim komputerze.
- Wybierz maszynę wirtualną, którą chcesz wyeksportować.
- Kliknij przycisk Eksportuj (Export ) widoczny na prawym pasku bocznym.
- Wybierz lokalizację, do której chcesz wyeksportować pliki, klikając przycisk Przeglądaj (Browse ) .
- Kliknij przycisk Wybierz folder (Select Folder ) .
- Kliknij przycisk Eksportuj (Export ) .
Następnie musisz usunąć istniejącą maszynę wirtualną o tej samej nazwie przed zaimportowaniem jej na ten sam komputer.
Hyper-V napotkał błąd podczas ładowania konfiguracji maszyny wirtualnej
Jeśli pojawi się Hyper-V napotkał błąd podczas ładowania(Hyper-V encountered an error while loading the virtual machine configuration) błędu konfiguracji maszyny wirtualnej podczas importowania maszyny wirtualnej, usuwasz starą maszynę wirtualną i tworzysz nowy unikalny identyfikator. Jeśli nie chcesz usuwać maszyny wirtualnej, musisz wybrać opcję Kopiuj maszynę wirtualną(Copy the virtual machine) na stronie Wybierz typ importu (Choose Import Type ) .
To wszystko! Mam nadzieję, że ten samouczek pomógł ci naprawić błąd importu maszyny wirtualnej w Hyper-V .
Przeczytaj: (Read: )Jak zainstalować system Windows 11 za pomocą funkcji Hyper-V w systemie Windows 10.(How to Install Windows 11 using Hyper-V in Windows 10.)
Related posts
Hyper-V napotkał błąd podczas ładowania konfiguracji maszyny wirtualnej
Microsoft Hyper-V Server jest bezpłatny i zapewnia nieograniczoną ewaluację
Jak importować, eksportować lub klonować maszyny wirtualne w Hyper-V
Jak zainstalować system Windows 11 za pomocą funkcji Hyper-V w systemie Windows
Tryb surowy jest niedostępny z powodu błędu Hyper-V VirtualBox
Konwertuj komputer z systemem Windows na maszynę wirtualną za pomocą Hyper-V
Hyper-V ulega awarii lub zawiesza się na 5 komputerach z systemem Windows 11/10
Zarządzanie maszyną wirtualną nie jest dostępne na tej maszynie
Jak naprawić typowe błędy replikacji Hyper-V
Najlepsze bezpłatne oprogramowanie do tworzenia kopii zapasowych dla maszyn wirtualnych VMware i Hyper-V
Recenzja Acer Aspire V Nitro VN7-592G Black Edition — stylowe, przenośne gry
Hyper-V nie znalazł maszyn wirtualnych do zaimportowania z lokalizacji
Aplikacja napotkała błąd podczas próby zmiany stanu
Recenzja Acer Aspire V 17 Nitro Black Edition – Co poprawia aktualizacja 2017?
BlueStacks nie może się uruchomić, gdy włączona jest funkcja Hyper-V
Jak przekonwertować VHD na VHDX za pomocą Hyper-V Manager
Hyper-V nie może być zainstalowany w systemie Windows 11/10
Maszynę wirtualną Hyper-V uruchamia się bardzo wolno? Przyspiesz Hyper-V!
Jak zainstalować i włączyć Hyper-V w systemie Windows 11/10 Home?
Jak wyłączyć Microsoft Hyper-V w systemie Windows 11/10?
