HP PC Hardware Diagnostics UEFI w systemie Windows 11/10
Narzędzie HP PC Hardware Diagnostics to interfejs Unified Extensible Firmware Interface(Unified Extensible Firmware Interface) ( UEFI ), który zapewnia testy diagnostyczne w celu sprawdzenia, czy sprzęt komputera działa prawidłowo, izolując awarie sprzętu. Po niedawnym wyświetleniu niebieskiego ekranu(Blue Screen) na moim komputerze z systemem Windows 11/10, po ponownym uruchomieniu zobaczyłem błąd Nie znaleziono urządzenia rozruchowego z opcją kliknięcia F2 w celu diagnostyki (Diagnostics)systemu(System) . W tym poście dowiemy się trochę o tym darmowym narzędziu od HP dla Windows 11/10 .
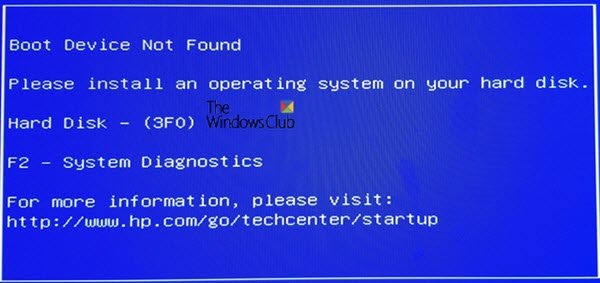
Diagnostyka sprzętu HP PC UEFI
Chociaż jest to oczywiste, zwróć uwagę, że narzędzie działa poza systemem Windows 10(Windows 10) . Ułatwia odizolowanie awarii sprzętu od problemów spowodowanych przez system operacyjny lub dowolną aplikację. Sprawdza problemy z pamięcią(Memory) lub pamięcią RAM i dyskiem twardym(Hard Drive) . Jeśli test się nie powiedzie, pokaże 24-cyfrowy identyfikator błędu. Będziesz musiał połączyć się z obsługą klienta HP.
Narzędzie HP PC Hardware (HP PC Hardware) Diagnostics jest dostępne w dwóch wersjach — wersji dla systemu Windows(Windows) i wersji UEFI . Wersja UEFI powinna być używana, gdy nie można uruchomić systemu Windows(Windows) . W tym poście omówimy wersję UEFI , sposób jej działania i sposób instalacji na partycji EFI(EFI Partition) lub dysku USB .
- Jak uruchomić testy UEFI
- UEFI Szybki i obszerny test
- Jak zainstalować narzędzie HP PC Hardware Diagnostics UEFI(HP PC Hardware Diagnostics UEFI)
- Diagnostyka sprzętu komputera HP(HP PC Hardware Diagnostics) dla systemu Windows(Windows)
Jak uruchomić narzędzie HP PC Hardware Diagnostics UEFI
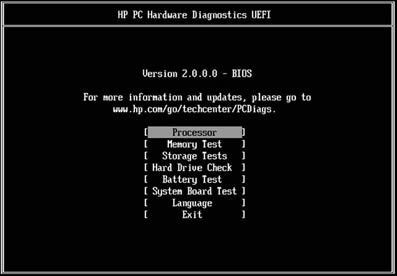
Jeśli na komputerze jest zainstalowane narzędzie diagnostyczne UEFI , można je uruchomić za pomocą klawisza F2. Jeśli jednak narzędzie nie jest zainstalowane, możesz utworzyć USB . Przyjrzyjmy się najpierw, jak możesz z niego korzystać, gdy jest dostępny na komputerze.
Całkowicie wyłącz komputer (przytrzymaj przycisk zasilania przez co najmniej pięć sekund, aby wyłączyć komputer), a następnie włącz go. Natychmiast naciśnij kilkakrotnie klawisz F2, aż otworzy się menu UEFI. Menu UEFI(F2 key repeatedly until the UEFI menu opens) zawiera kilka narzędzi diagnostycznych, wybierz to, które chcesz, i postępuj zgodnie z instrukcjami wyświetlanymi na ekranie.
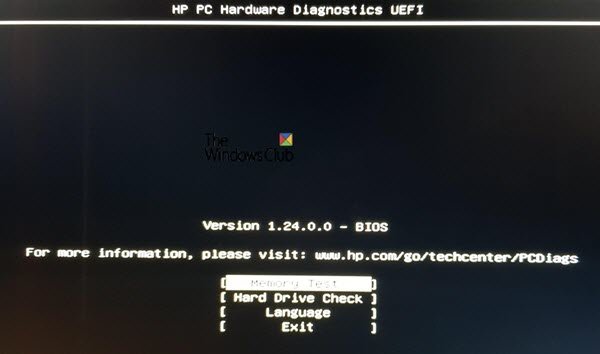
Zarówno w teście pamięci, jak i dysku twardego narzędzie uruchomi szybki(Fast Tes) test, aby szybko zidentyfikować problemy ze sprzętem. Jeśli nie zostanie wykryty żaden błąd, ale komputer ma problemy ze sprzętem, uruchomi test(Extensive Test) rozszerzony . Ten ostatni może zająć kilka godzin, aby ukończyć test.
UEFI Szybki i obszerny test
Ekran wyświetla pasek postępu na ekranie wiersza polecenia(Command Prompt) wraz z szacowanym czasem pozostałym do zakończenia testu. Zawsze możesz nacisnąć ESC , aby anulować test, ale rób to tylko wtedy, gdy nie masz innego wyboru.
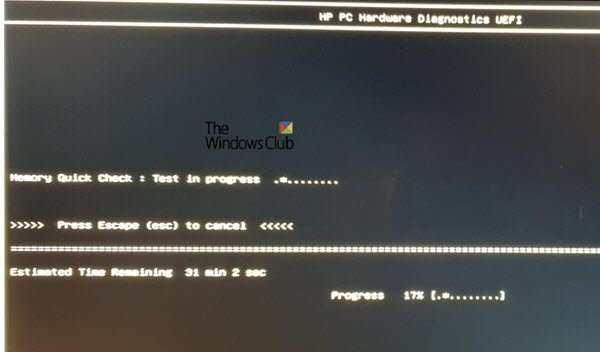
Jeśli narzędzie nie znajdzie żadnego błędu, powinieneś zobaczyć komunikat „Passed”, w przeciwnym razie rozpocznie obszerny test.
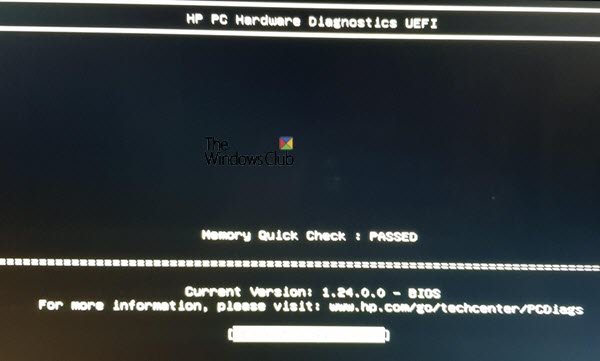
Proces jest taki sam w przypadku sprawdzania dysku twardego . (Hard Disk)W naszym przypadku, gdy Smart Check zakończył się pomyślnie, krótki test DTS nie powiódł się.(Smart Check passed, the Short DTS check failed.)
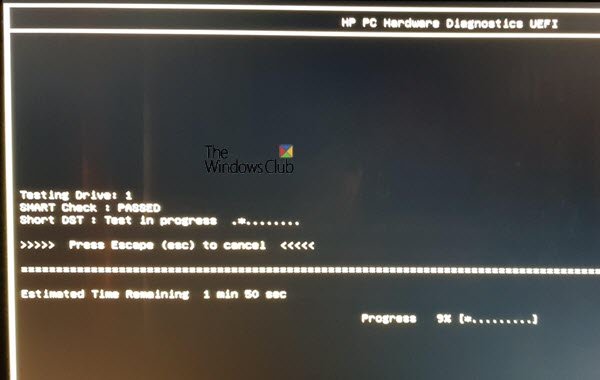
Następnie wyświetlał identyfikator awarii(Failure ID) , identyfikator produktu(Product ID) i powiązany z nim numer dysku.
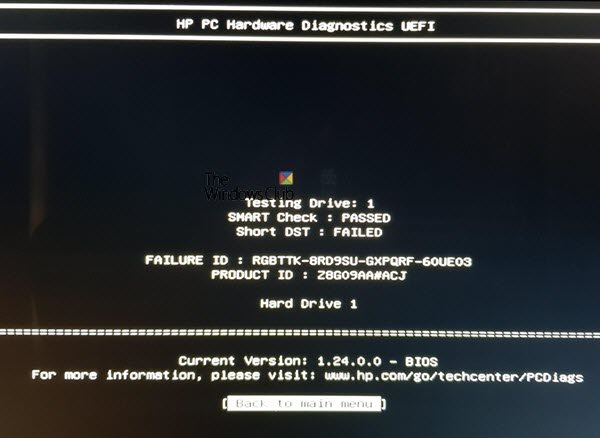
Jeśli otrzymasz to samo, możesz przejść do witryny obsługi klienta HP(HP customer support website) i wprowadzić kod, identyfikator produktu i wybrać swój kraj, aby dalej rozwiązać problem.
Jak zainstalować narzędzie HP PC Hardware Diagnostics UEFI(HP PC Hardware Diagnostics UEFI)
Możliwe jest uruchomienie narzędzia diagnostycznego UEFI z dysku USB( run the UEFI diagnostics tool from a USB drive) lub zainstalowanie go na partycji UEFI na komputerze. Jeśli nie możesz uzyskać dostępu do systemu Windows(Windows) , sugerujemy użycie innego komputera do utworzenia dysku USB i uruchomienie komputera, aby uzyskać dostęp do narzędzia. Pamiętaj jednak, aby wyłączyć Bezpieczny rozruch(disable Secure boot) , zanim to zrobisz. HP twierdzi, że można go używać na dowolnym komputerze HP, na którym nie jest preinstalowany.
Nie tylko możesz użyć tego narzędzia w przypadku problemu ze sprzętem, ale jeśli komputer jest zablokowany, możesz go użyć do odzyskania komputera.
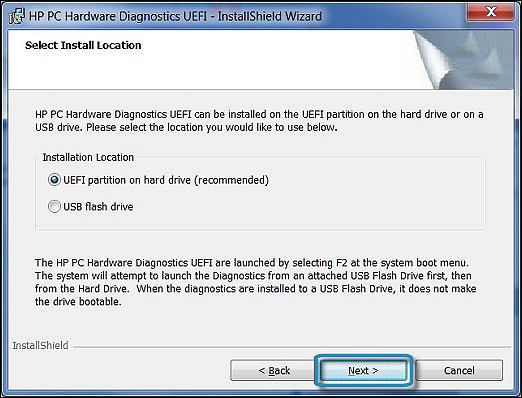
- Przejdź do witryny(website) HP Hardware Diagnostics i pobierz narzędzie HP Diagnostics UEFI.( download HP Diagnostics UEFI.)
- Znajdź folder i uruchom plik EXE .
- Postępuj zgodnie z instrukcjami kreatora instalacji, zaakceptuj warunki umowy licencyjnej i kliknij Dalej(Next) .
- Na koniec będziesz musiał wybrać pomiędzy lokalizacją instalacji programu Hardware Diagnostics , a następnie kliknąć Dalej
- Aby pobrać na komputer w celu przetestowania, wybierz partycję UEFI(UEFI Partition) na dysku twardym(Hard Drive)
- Aby pobrać na dysk USB , wybierz Pamięć flash USB(USB Flash Drive)
- Kliknij Zainstaluj(Click Install) , a następnie kliknij Tak, aby utworzyć partycję HP_TOOLS
- Poczekaj(Wait) , aż oprogramowanie się zainstaluje. Kliknij Zakończ(Click Finish) , aby zamknąć kreatora
Aby uruchomić narzędzie z dysku USB , wykonaj następujące kroki:
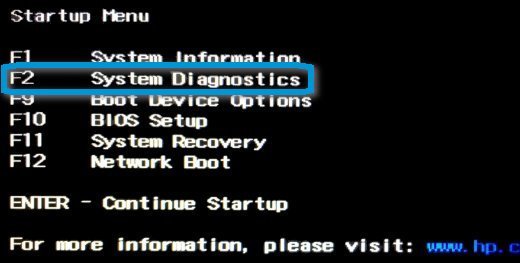
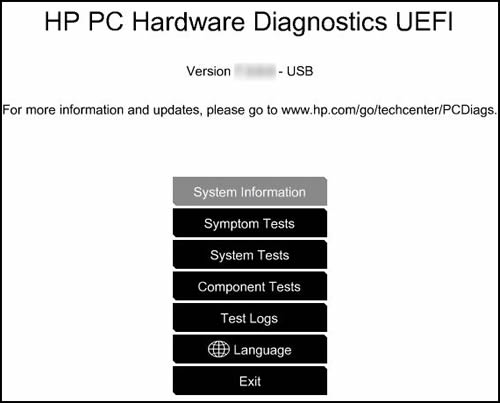
- Testy objawowe
- Testy systemu
- Testy komponentów
Diagnostyka sprzętu komputera HP(HP PC Hardware Diagnostics) dla systemu Windows(Windows)
Jeśli masz dostęp do komputera, ale masz awarię sprzętu audio, wideo i innych urządzeń wejściowych, możesz zainstalować wersję systemu Windows( install the Windows version) . Mają też aplikację w Microsoft Store. Podobnie jak narzędzie UEFI , oferuje testy symptomów(Symptom) , systemu i komponentów.
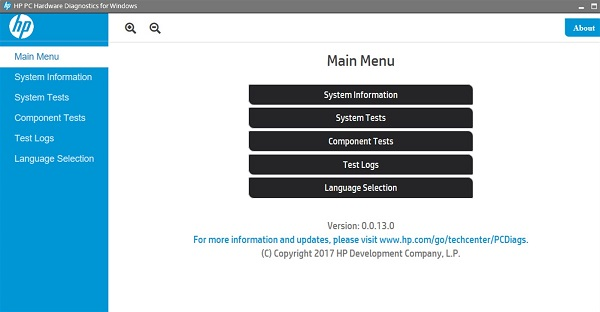
Firma HP oferuje niesamowite narzędzia, które pomagają klientom w rozwiązywaniu problemów sprzętowych z komputerem. Aby go uruchomić, potrzebujesz trochę wiedzy technicznej, a jeśli uznasz to za trudne, możesz również użyć programu HP Support Assistant(HP Support Assistant) , który oferuje rozwiązania jednym kliknięciem, wskazówki dotyczące rozwiązywania problemów i diagnostykę.
HP PC Hardware Diagnostics UEFI nie powiodło się
Jeśli komponent nie przejdzie testu, wykonaj następujące czynności:
- Kliknij Rozwiąż problemy.
- Postępuj zgodnie z instrukcjami wyświetlanymi na ekranie, aby rozwiązać problem
- Jeśli problem nie zostanie rozwiązany, dobrze!
- Jeśli problem nie zostanie rozwiązany, kliknij przycisk Tak, aby skontaktować się z obsługą klienta HP(HP Customer Support) .
- Podczas kontaktowania się z obsługą klienta HP(HP Customer Support) należy używać identyfikatora awarii (kod 24-cyfrowy) i identyfikatora produktu .
- Kliknij przycisk DALEJ(Click NEXT) , aby przejść do witryny pomocy technicznej HP .(HP Customer Support)
Mamy nadzieję, że w razie potrzeby udało Ci się uruchomić narzędzie HP PC Hardware Diagnostics UEFI(HP PC Hardware Diagnostics UEFI) lub zainstalować je, aby rozwiązać problemy ze sprzętem na komputerze.
WSKAZÓWKA(TIP) : Do aktualizacji sterowników i oprogramowania sprzętowego można użyć programu HP Support Assistant .(HP Support Assistant)
Related posts
Napraw komunikat o braku migracji urządzenia na komputerach z systemem Windows 11/10
Jak wyłączyć lub wyłączyć przyspieszenie sprzętowe w systemie Windows 11/10?
Jak sprawdzić szybkość pamięci RAM w systemie Windows 11/10
Gdzie znaleźć specyfikacje sprzętu komputerowego w systemie Windows 11/10
Jak wyłączyć lub włączyć wirtualizację sprzętu w systemie Windows 11/10?
Powiadomienia na pasku zadań nie wyświetlają się w systemie Windows 11/10
Co to jest plik PPS? Jak przekonwertować PPS na PDF w Windows 11/10?
Co to jest plik Windows.edb w systemie Windows 11/10?
Napraw opóźnienie dźwięku Bluetooth w systemie Windows 11/10
Ile pamięci RAM obsługuje każda wersja systemu Windows 11/10?
Jak uruchomić narzędzie diagnostyczne pamięci systemu Windows w systemie Windows 11/10?
UserBenchmark umożliwia testowanie komponentów sprzętowych komputera z systemem Windows.
Jak wyświetlić panel Szczegóły w Eksploratorze plików w systemie Windows 11/10?
Porady i wskazówki dotyczące przeglądarki Microsoft Edge dla systemu Windows 11/10
Jak zamienić dyski twarde w systemie Windows 11/10 za pomocą funkcji Hot Swap?
Jak wykonać czysty rozruch sprzętu w systemie Windows 11/10?
Jak korzystać z wbudowanych narzędzi Charmap i Eudcedit w systemie Windows 11/10?
Jak dodać zaufaną witrynę w systemie Windows 11/10?
Microsoft Intune nie synchronizuje się? Wymuś synchronizację usługi Intune w systemie Windows 11/10
Jak włączyć lub wyłączyć funkcję archiwizacji aplikacji w systemie Windows 11/10?
