Generator haseł HashPass dla Windows ... jest inny!
Bezpieczeństwo w sieci jest bardzo ważne i wszyscy powinniśmy traktować to poważnie, jeśli jeszcze tego nie zrobiłeś. Za każdym razem, gdy tworzysz konto online, kluczowym posunięciem jest to, aby zrobić to za pomocą silnego hasła, które nie jest łatwe do zhakowania. Z powodu lenistwa wielu z nas ma tendencję do używania jednego hasła na wszystkich kontach internetowych, a w większości sytuacji hasła te są wyjątkowo słabe i podatne na włamanie przez każdego, kto jest w stanie. I oczywiście jest to ogromny problem, na który po prostu nie możemy pozwolić, więc czytaj dalej.
OK, więc narzędzie do generowania haseł,(password generator tool ) o którym dzisiaj porozmawiamy, nazywa się HashPass . Nie tylko generuje bezpieczne hasła dla użytkownika, ale także zapewnia, że metoda wprowadzania nie stanowi zagrożenia dla bezpieczeństwa. Jest to fajna funkcja, ponieważ wiele podobnych programów nie bierze pod uwagę, że silne hasło jest bezużyteczne, jeśli metoda wprowadzania danych zostanie złamana.
Mamy nadzieję(Hopefully) , że podobne narzędzia przyjmą tę funkcję w przyszłości, ale na razie tak jest na razie.
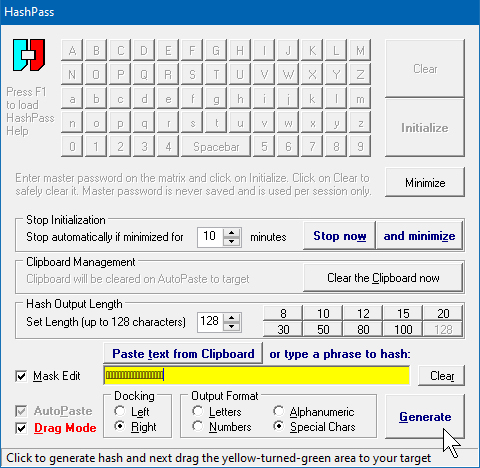
(HashPass)Generator haseł HashPass dla Windows
(HashPass)Generator haseł HashPass dla systemu Windows(Windows) matematycznie przenosi wybrane przez Ciebie hasło do unikalnego bezpiecznego skrótu. Korzystanie z tego oprogramowania jest z naszego punktu widzenia całkiem proste. Po uruchomieniu po raz pierwszy użytkownicy powinni zdać sobie sprawę, że trafia bezpośrednio do zasobnika systemowego(System Tray) , co dziwne. Aby go uruchomić, wystarczy kliknąć ikonę prawym przyciskiem myszy i załadować ją z menu kontekstowego.
1] Generowanie haseł(1] Generating passwords)
Po załadowaniu HashPass na główny ekran, będziesz mieć teraz możliwość utworzenia hasła głównego. Teraz to hasło główne służy tylko do dostępu do narzędzia, a nie do przeglądania haseł. Widzisz, program nie jest w stanie przechowywać haseł, po prostu je generuje.
Zanim przejdziesz dalej, upewnij się, że ustawiłeś długość hasła. Możesz wybrać od ośmiu do 128 znaków, chociaż wątpimy, aby większość użytkowników kiedykolwiek używała 128 znaków do swoich haseł w dzisiejszych czasach.
Po wykonaniu tych wszystkich czynności kliknij przycisk Generuj(Generate) , aby przygotować nowe i bezpieczne hasło do użycia.
2] Bezpiecznie używaj swoich haseł (2] Use your passwords securely )
OK, więc nadchodzi dobra część. Jak wspomniano powyżej, oprogramowanie jest w stanie chronić użytkowników przed niezabezpieczonymi polami haseł na dowolnej stronie internetowej. Robi to haszując twoje hasło, zanim pozwolisz użytkownikowi wkleić je do pola hasła.
Aby zaszyfrować hasło, wpisz je w polu lub skopiuj je i wklej. Na koniec kliknij przycisk Generuj(Generate) , aby utworzyć skrót. Następnie skopiuj zaszyfrowane hasło i wklej je w polu hasła na dowolnym koncie online, do którego próbujesz uzyskać dostęp.
Pobierz HashPass(Download HashPass) bezpośrednio z oficjalnej strony internetowej(official website) , gdy będziesz gotowy.
Related posts
Recenzja Bitwarden: darmowy menedżer haseł Open Source dla komputerów z systemem Windows
Menedżer haseł True Key dla komputerów z systemem Windows, Android i iPhone
Outlook nie zapisuje haseł w systemie Windows 10
Bezpłatne pobieranie Ophcrack LiveCD: Odzyskiwanie haseł do systemu Windows
Zapomniałem hasła administratora Windows Offline NT Hasło
Darmowe najlepsze menedżery haseł dla komputerów z systemem Windows 11/10
Menedżer haseł Google umożliwia bezpieczny dostęp do haseł
RandPass Lite to darmowy masowy generator losowych haseł dla systemu Windows 10
Jak wyświetlić zapisane hasła Wi-Fi w systemie Windows 7, 8 i 10?
Dashlane Free: zautomatyzuj logowanie i transakcje online
Zresetuj hasło do konta lokalnego w systemie Windows 10 za pomocą nośnika instalacyjnego
Jak zaimportować hasła z Chrome do Firefoksa w systemie Windows 10
Jak wyeksportować hasła LastPass do CSV?
Jak wyłączyć wbudowany menedżer haseł w Chrome, Edge, Firefox?
Jak znaleźć hasło WiFi w systemie Windows 11/10?
Jak wyświetlić zapisane hasła Wi-Fi w systemach Windows, macOS, iOS i Android
Nie można zalogować się do systemu Windows 11/10 | Problemy z logowaniem i hasłem w systemie Windows
4 sposoby przeglądania zapisanych haseł Wi-Fi w systemie Windows 10
Odzyskaj zapomniane hasła systemu Windows 10 za pomocą PCUnlocker
Czy zapisywanie haseł w przeglądarce Chrome, Firefox lub Edge jest bezpieczne?
