Gdzie są przechowywane lub zapisywane Ulubione w przeglądarce Microsoft Edge?
Widzieliśmy, jak importować ulubione i zakładki do Edge(import Favorites and Bookmarks into Edge) z innych przeglądarek. W tym poście zobaczymy lokalizację folderu Ulubione(Favorites) lub Zakładki(Bookmarks) w Microsoft Edge Chromium , a także Legacy , co z kolei pomoże nam łatwo zarządzać Ulubionymi w (Favorites)systemie Windows 11(Windows 11) lub Windows 10.
Zapisane łącza internetowe w Edge Chromium , Edge Legacy i Internet Explorer są nazywane „Ulubione”. W przeglądarce Firefox(Firefox) lub Chrome nazywają się „Zakładkami”, ale zasadniczo oznaczają to samo.
Gdzie są przechowywane Ulubione w Microsoft Edge ?
Aby uzyskać dostęp do ulubionych lub zakładek w przeglądarce Microsoft Edge Chromium , otwórz Eksplorator plików(File Explorer) i przejdź do następującej ścieżki:
C:\Users\%username%\AppData\Local\Microsoft\Edge\User Data\Default
Tutaj znajdziesz plik o nazwie „ Zakładki(Bookmarks) ”.
To jest ten jedyny!
Możesz także wpisać edge://favorites/ w pasku adresu Edge i nacisnąć (Edge)Enter , aby otworzyć Ulubione(Favorites) .

Tutaj możesz zobaczyć zapisane Ulubione(Favorites) i je edytować(Edit) lub usuwać.
Kompilacje Edge Insider(Edge Insider Builds) mają różne lokalizacje dla Ulubionych:
Dla Edge Insider Canary:(For Edge Insider Canary:)
C:\Users\%username%\AppData\Local\Microsoft\Edge SxS\User Data\Default
Dla deweloperów Edge Insider:(For Edge Insider Dev:)
C:\Users\%username%\AppData\Local\Microsoft\Edge Dev\User Data\Default
W przypadku wersji beta programu Edge Insider:(For Edge Insider Beta:)
C:\Users\%username%\AppData\Local\Microsoft\Edge Beta\User Data\Default
Kopia zapasowa(Backup) i przywracanie ulubionych Edge Chromium(Restore Edge Chromium)
Ten post pokazuje, jak wykonać kopię zapasową i przywrócić profile, rozszerzenia, ustawienia, ulubione w Microsoft Edge(backup and restore Profiles, Extensions, Settings, Favorites in Microsoft Edge) .
Gdzie są przechowywane Ulubione w Edge Legacy ?
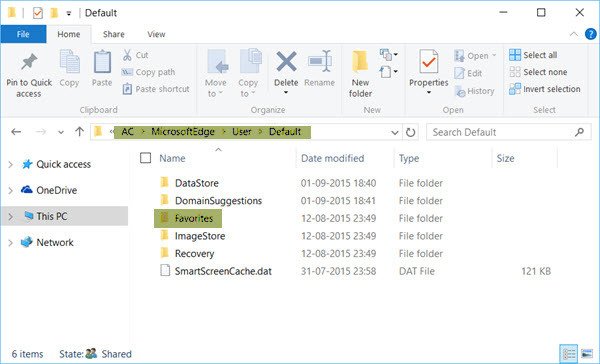
Otwórz Eksplorator plików Windows(Windows File Explorer) i przejdź do następującej ścieżki:
C:\Users\username\AppData\Local\Packages\Microsoft.MicrosoftEdge_8wekyb3d8bbwe\AC\MicrosoftEdge\User\Default
Co więcej(Better) , po prostu skopiuj i wklej ścieżkę w polu adresu Eksploratora(Explorer) i naciśnij Enter . Folder otworzy się. Pamiętaj(Remember) , aby zastąpić nazwę(username) użytkownika własną.
AKTUALIZACJA : W (UPDATE)systemie Windows 10(Windows 10) wszystko się zmienia ! Teraz po listopadowej aktualizacji (November Update)Edge Legacy nie używa struktury folderów do przechowywania ulubionych. Używa teraz bazy danych Extensible Storage Engine(Engine Database) .
Zarządzaj zakładkami lub ulubionymi w Edge Legacy
W powyższym folderze kliknij folder Ulubione(Favorites) , aby go otworzyć.
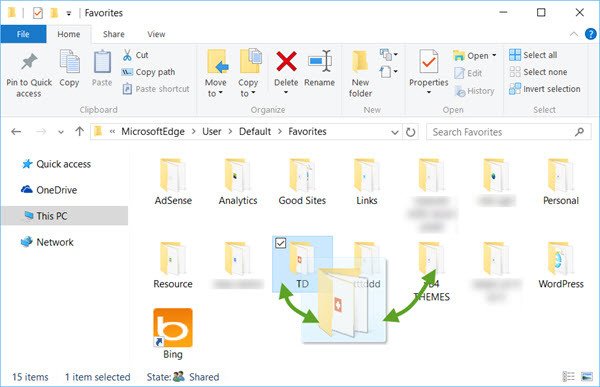
Chociaż zawsze możesz zmienić nazwę lub usunąć Ulubione za pomocą ustawień Edge UI(rename or remove Favorites via Edge UI settings) , wykonywanie tutaj operacji przeciągania i upuszczania itp. znacznie ułatwi zarządzanie ulubionymi w Microsoft Edge .
Kopia zapasowa(Backup) i przywracanie(Restore Edge Legacy) ulubionych starszych wersji Edge
Aby wykonać kopię zapasową ulubionych w przeglądarce Edge , po prostu skopiuj i wklej ten folder Ulubione w bezpieczne miejsce. Aby przywrócić ulubione, skopiuj i wklej folder Ulubione z powrotem w tej lokalizacji.
Gdzie jest przechowywana historia pobierania w (Download History)Edge Legacy ?

Folder Historia pobierania w przeglądarce Edge (Download History)jest(Edge) przechowywany w następującej lokalizacji:
C:\Users\username\AppData\Local\Packages\Microsoft.MicrosoftEdge_8wekyb3d8bbwe\AC\MicrosoftEdge\User\Default\DownloadHistory
Pamiętaj, aby zastąpić nazwę(username) użytkownika własną.
Nawiasem mówiąc, jeśli chcesz zmienić ustawienia Edge(tweak Edge settings) , możesz to zrobić w następujący sposób. W prawym górnym rogu krawędzi Edge(Edge) znajdziesz trzy kropki zwane Ellipsami(Ellipses) . Klikasz elipsy, aby otworzyć menu Więcej czynności(More actions) , które zawiera opcje dostosowania Microsoft Edge . Musisz kliknąć Ustawienia(Settings) , aby przejść do głównych ustawień. Opcje zaawansowane(Advanced) można również znaleźć w osobnym menu po kliknięciu opcji Opcje zaawansowane(Advanced Options) . Korzystając z nich, możesz dostosować Edge do swoich wymagań.
ManageEdge umożliwia importowanie, eksportowanie, sortowanie, przenoszenie i zmianę nazwy ulubionych i zakładek przeglądarki Microsoft Edge na komputerze z systemem Windows 10.
These posts are sure to interest you. Take a look at them!
- Wskazówki i porady dotyczące przeglądarki Microsoft Edge
- Wskazówki i porady dotyczące systemu Windows 11 .
Related posts
Jak wyświetlić pasek ulubionych w Microsoft Edge w systemie Windows 10?
Jak zarządzać ulubionymi w przeglądarce Microsoft Edge
Synchronizuj zakładki i listę czytelniczą w Microsoft Edge
Jak usunąć zduplikowane ulubione w przeglądarce Microsoft Edge
Jak wyświetlić pasek ulubionych w Microsoft Edge: 4 sposoby -
Jak grać w nową grę Surf w Microsoft Edge?
Jak zainstalować przeglądarkę Microsoft Edge na Chromebooku
Najlepsze motywy dla Microsoft Edge ze sklepu z rozszerzeniami i dodatkami Edge
Zasady aktualizacji są skonfigurowane, ale zostaną zignorowane — Microsoft Edge
Jak wymusić Google SafeSearch w Microsoft Edge w Windows 10?
Jak zaimportować lub wyeksportować ulubione przeglądarki Edge do pliku HTML
Dodaj przycisk Home do przeglądarki Microsoft Edge
Jak ukryć pasek tytułu za pomocą pionowych kart w Microsoft Edge?
Jak ustawić lub zmienić stronę główną Microsoft Edge w systemie Windows 11/10?
Microsoft Edge dla komputerów Mac ulega awarii, nie działa lub powoduje problemy
Dlaczego w przeglądarce Microsoft Edge brakuje niektórych rozszerzeń?
Jak wyłączyć lub zatrzymać autoodtwarzanie wideo w Microsoft Edge
Napraw Nie mogliśmy załadować tego błędu rozszerzenia w Microsoft Edge
Jak przypinać strony internetowe do paska zadań za pomocą Microsoft Edge
Utwórz skrót, aby otworzyć przeglądarkę Microsoft Edge w trybie InPrivate
