Floomby umożliwia przechwytywanie ekranu i przesyłanie do bezpośredniego udostępniania
Jeśli nie jesteś zadowolony z narzędzia Windows Snipping Tool(Windows Snipping Tool) , możesz wypróbować narzędzie do przechwytywania ekranu innej firmy(Floomby) , takie jak Floomby( s) , które umożliwia przechwytywanie ekranu i przesyłanie zrzutu ekranu, aby udostępnić go bezpośrednio każdemu. Przyjrzyjmy się funkcjom i przepływowi pracy tego bezpłatnego oprogramowania dla systemu Windows(Windows) .
Narzędzie do przechwytywania ekranu Floomby
Floomby to darmowe oprogramowanie do przechwytywania ekranu(free screen capture software) dostępne dla Windows 10/8/7 . Chociaż Floomby nie ma wielu funkcji, możesz go używać do podstawowych celów, ponieważ pozwala użytkownikom bezpośrednio przesłać przechwycony zrzut ekranu. Otrzymasz również unikalny link do każdego obrazu, który możesz wysłać każdemu, na wypadek, gdybyś chciał go udostępnić.
Mówiąc o funkcjach Floomby , oferuje on:
- Region przechwytywania lub pełny ekran. Do zaznaczenia obszaru można użyć myszki. Aby to zrobić, musisz nacisnąć przycisk Print Screen . Możesz nacisnąć Alt+PrtScr , aby przechwycić aktywne okno i Shift+PrtScr , aby przechwycić cały ekran.
- Użyj(Use) obu kliknięć myszą zamiast dedykowanego przycisku klawiatury, aby przechwycić ekran.
- Pokaż/ukryj kursor na zrzucie ekranu.
- Prześlij przechwycony zrzut ekranu bezpośrednio na serwer. Otrzymasz link do dalszego udostępniania.
- Możliwe jest również zapisanie wszystkich przechwyconych zrzutów ekranu na dysku twardym.
- Wybierz(Choose) format pliku, tj. PNG lub JPEG .
- Jest wyposażony w edytor, który umożliwia podstawową edycję. Możesz dodać strzałkę, użyć ołówka, aby coś napisać, użyć tekstu, dodać kolor, zamazać coś i nie tylko.
Jak używać Floomby do przechwytywania ekranu ?
Aby korzystać z tego bezpłatnego oprogramowania do przechwytywania ekranu dla systemu Windows(Windows) , pobierz je i zainstaluj na swoim komputerze. Po zainstalowaniu powinieneś znaleźć takie okno-
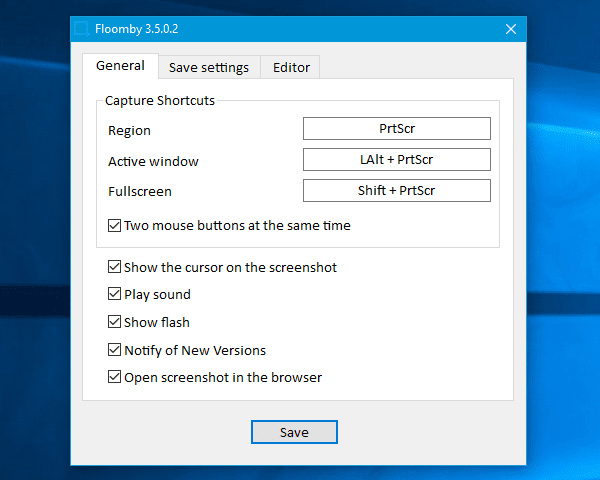
Możesz go skonfigurować zgodnie z własnymi wymaganiami. Na przykład możesz zmienić domyślne skróty, włączyć/wyłączyć użycie myszy, zmienić lokalizację zapisywania, zmienić format pliku, aktywować edytor i tak dalej.
Aby zrobić zrzut ekranu, musisz nacisnąć przycisk, który ustawiłeś w oknie Ogólne(General ) panelu ustawień Floomby . Jeśli jest to klawisz domyślny, musisz nacisnąć przycisk Print Screen . Następnie możesz wybrać region, który chcesz przechwycić.
Po przechwyceniu zostanie przesłany bezpośrednio, zgodnie z Twoimi ustawieniami.
Jeśli nie włączyłeś opcji Zawsze aktywuj edytor(Always activate editor ) , musisz nacisnąć Ctrl wraz z PrtScr , aby ją wywołać.
Wady Floomby
- Chociaż Floomby to całkiem przydatne narzędzie do przechwytywania ekranu, może nie być przydatne dla tych, którzy potrzebują więcej opcji, aby dostosować zrzut ekranu.
- Nie ma możliwości nagrywania ekranu. W dzisiejszych czasach(Nowadays) wiele bezpłatnych narzędzi do przechwytywania ekranu umożliwia nagrywanie ekranu.
- Nie pozwala ludziom na edycję zrzutu ekranu po przechwyceniu. Nawet jeśli używasz Edytora(Editor) , musisz dokonać wszystkich zmian przechwytując go.
Jeśli nie masz nic przeciwko tym wadom, sprawdź Floomby z oficjalnej strony internetowej(official website) .
Related posts
CloudShot umożliwia robienie zrzutów ekranu, robienie notatek i zapisywanie w chmurze
Jak zrobić zrzut ekranu z dołączonym wskaźnikiem myszy i kursorem
Przechwytywanie ekranu DuckLink: przechwytywanie okien, regionów, przewijanych stron
WinSnap Free umożliwia przechwytywanie pulpitu, okna, części ekranu
Jak zrobić przewijany zrzut ekranu w Windows 11/10?
Napraw błąd niebieskiego ekranu intelppm.sys w systemie Windows 11/10
Błąd BSOD DRIVER_VERIFIER_DETECTED_VIOLATION w systemie Windows 10
Ekran systemu Windows odświeża się automatycznie w systemie Windows 11/10
Flameshot to potężne, ale proste w użyciu oprogramowanie do zrzutów ekranu na komputer PC
Nie można wpisać hasła na ekranie logowania w systemie Windows 11/10
Napraw błąd niebieskiego ekranu Klif.sys w systemie Windows 11/10
Dostosuj monitor, aby uzyskać lepszą rozdzielczość ekranu w systemie Windows 11/10
Jak naprawić błąd przechwytywania czarnego ekranu OBS?
Narzędzie do wycinania na komputerze z systemem Windows 11/10: Wskazówki i porady dotyczące przechwytywania zrzutów ekranu
Jak włączyć lub wyłączyć dźwięk, wideo i przechwytywanie ekranu w Edge?
Użyj skrótu klawiaturowego Win + Shift + S, aby przechwytywać zrzuty ekranu w systemie Windows 10
Narzędzie do zrzutów ekranu SnapCrab dla Windows 10
Napraw błąd niebieskiego ekranu USBXHCI.sys w systemie Windows 10
ShareX ułatwia robienie i edytowanie zrzutów ekranu oraz ich udostępnianie
Napraw błąd BSOD EXFAT FILE SYSTEM (volmgr.sys) w systemie Windows 11/10
