Explorer++ to świetna alternatywa dla Eksploratora plików w systemie Windows 11/10
Aby w pełni wykorzystać Windows 11/10 jako zaawansowany użytkownik, będziesz potrzebować menedżera plików i to naprawdę dobrego. Szczerze mówiąc, istnieje sporo darmowych menedżerów plików, a większość z nich jest wystarczająco dobra do pracy. Jednak pod koniec dnia zdecydowałem się na Explorer++ , więc wyjaśnijmy, dlaczego podjąłem tę decyzję.
Widzisz, jedną z rzeczy, które lubimy w Explorer++ jest fakt, że program jest lekki, dlatego nie zajmuje dużo zasobów systemowych, gdy jest używany. Dodatkowo interfejs użytkownika jest łatwy do zrozumienia i przyjemny dla oka. Teraz, chociaż ma kilka funkcji znalezionych w Eksploratorze Windows(Windows Explorer) , podoba nam się to, że jest wyposażony w przeglądanie w kartach. Z jakiegoś dziwnego powodu Microsoftowi(Microsoft) zajmuje dużo czasu, aby zaimplementować przeglądanie w kartach w Windows 11/10 , a to nie jest fajne.
Jako osoba, która od lat używa Linux Ubuntu wraz z Windows 11/10, muszę powiedzieć, że natywne przeglądanie w kartach w menedżerze plików działa. Jest to część Ubuntu od lat, więc nadszedł czas, aby Microsoft zrobił krok naprzód.
Do tego czasu będę używał alternatywnego oprogramowania Explorer,(Explorer alternative software) aby lepiej zarządzać naszymi plikami w dłuższej perspektywie.
Explorer++ – alternatywa dla Eksploratora plików Windows(Windows File Explorer)
1] Utwórz nowe karty
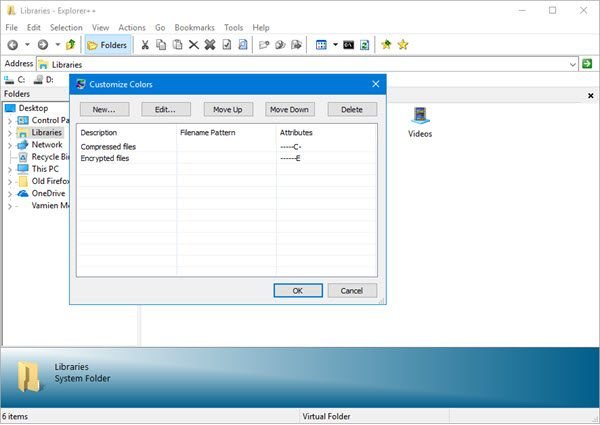
Aby utworzyć nową kartę dla konkretnego folderu, musisz kliknąć ten folder prawym przyciskiem myszy, a następnie wybrać Otwórz(Open) w nowej karcie(New Tab) . Teraz narzędzie nie wymaga stromej krzywej uczenia się, ponieważ w większości działa tak samo jak Eksplorator Windows(Windows Explorer) .
2] Zakładki
W tym narzędziu podoba nam się opcja zakładek zakładek. Może to nie brzmieć zbyt pożytecznie, ale jeśli jesteś osobą, która ma tendencję do regularnego zarządzania plikami, bez wątpienia przyda się.
OK, więc aby dodać zakładkę do zakładki, po prostu utwórz zakładkę, a następnie kliknij Zakładki(Bookmarks) , a na koniec wybierz opcję Dodaj zakładkę(Tab) do zakładki(Bookmark) . Jeśli masz wiele zakładek z zakładkami, kliknij Organizuj karty(Organize Tabs) , aby mieć wszystko pod kontrolą.
3] Narzędzia
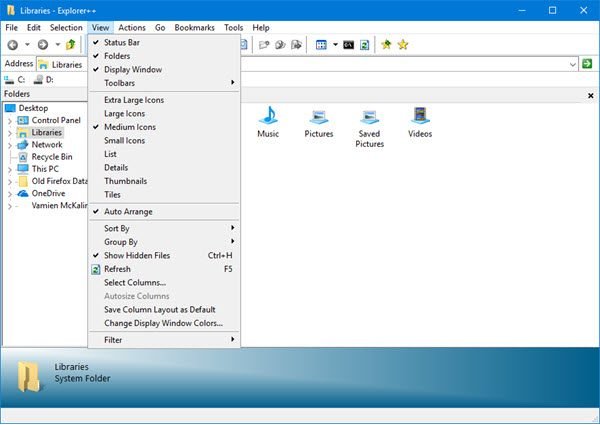
Użytkownicy mogą z łatwością przeszukiwać cały system i dostosowywać kolory za pomocą menu Narzędzia(Tools) . Ponadto(Furthermore) użytkownicy mogą przejść do menu Opcje(Options) bezpośrednio z tego miejsca.
4] Opcje

Jak w większości przypadków, okno Opcje(Options) daje użytkownikowi możliwość zmiany sposobu działania aplikacji i to samo można powiedzieć tutaj. Ludzie mogą wybrać, czy chcą załadować domyślną kartę lub poprzednią kartę podczas uruchamiania.
Co ciekawe, użytkownicy mogą zdecydować w oknie Opcje(Options) , czy chcą zastąpić domyślny Eksplorator Windows (Windows Explorer)Explorer++ . Podejrzewamy, że ci, którzy nie są fanami tego, co ma do zaoferowania Microsoft , zdecydują się na wymianę.
Podoba nam się również to, że istnieją sposoby na ukrycie chronionych plików systemu operacyjnego i niektórych rozszerzeń plików. Ponadto, jeśli ludzie chcą otworzyć pliki i foldery jednym kliknięciem, można to zrobić z łatwością.
W rzeczywistości znacznie łatwiej jest włączać i wyłączać niektóre funkcje w Explorer++ w porównaniu z Eksploratorem plików Windows(Windows File Explorer) . Download Explorer++ bezpośrednio z oficjalnej strony internetowej(official website) już teraz.
Czytaj dalej(Read next) : Najlepsze darmowe oprogramowanie do zarządzania plikami dla systemu Windows(Free File Manager software for Windows) .
Related posts
Jak wyświetlić panel Szczegóły w Eksploratorze plików w systemie Windows 11/10?
Eksplorator plików nie otwiera się w systemie Windows 11/10
Jak usunąć ikonę OneDrive z Eksploratora plików w systemie Windows 11/10?
Podgląd miniatur obrazów nie wyświetla się w Eksploratorze plików w systemie Windows 11/10
Wyłącz wyświetlanie ostatnich wpisów wyszukiwania w Eksploratorze plików w systemie Windows 11/10
Explorer.exe Wysokie użycie pamięci lub procesora w systemie Windows 11/10
Eksplorator plików ulega awarii lub zawiesza się podczas tworzenia nowego folderu w systemie Windows 10
Eksplorator plików ulega awarii, zawiesza się lub przestał działać w systemie Windows
Brak okienka nawigacji Eksploratora plików w systemie Windows 11/10
Nie można otworzyć tej aplikacji, Eksplorator plików działa z uprawnieniami administratora
Jak utworzyć nowy folder w systemie Windows 11/10?
Jak uzyskać pomoc z Eksploratorem plików w systemie Windows 10
Jak dodać lub usunąć kartę Zabezpieczenia z Eksploratora plików w systemie Windows 10?
Otwórz Eksplorator plików na tym komputerze zamiast szybkiego dostępu w systemie Windows 11/10
Ekran systemu Windows odświeża się automatycznie w systemie Windows 11/10
Jak dodać Panel sterowania do Eksploratora plików w systemie Windows 11/10?
Jak otworzyć Eksplorator plików w systemie Windows 11/10?
Wyszukiwanie w Eksploratorze plików nie działa poprawnie w systemie Windows 11/10
Jak wyczyścić ostatnie pliki i foldery w systemie Windows 11/10?
Jak usunąć OneDrive z Eksploratora plików Windows 10
