Explorer.EXE pusta wiadomość z żółtym wykrzyknikiem podczas uruchamiania
Ten post pomoże ci, jeśli zobaczysz pustą wiadomość Explorer.EXE z żółtym wykrzyknikiem(Explorer.EXE blank message with a yellow exclamation mark) . Niektórzy użytkownicy napotkali ten błąd po zalogowaniu się do systemu Windows 10(Windows 10) . Nie ma żadnej wiadomości, a na tym polu widoczny jest tylko żółty wykrzyknik. Oznacza to, że Eksplorator plików nie został pomyślnie załadowany(File Explorer has not loaded successfully) .
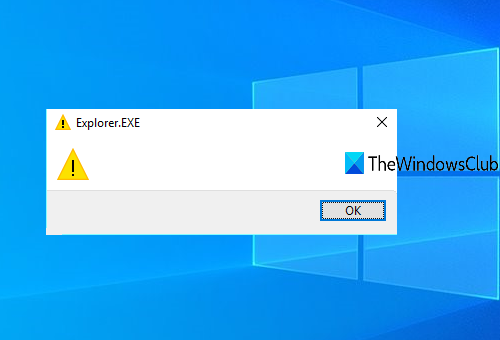
Pusta wiadomość Explorer.EXE(Explorer.EXE) z błędem w postaci żółtego wykrzyknika
Błąd mógł być spowodowany przez niektóre nieistniejące wpisy plików przechowywane w Rejestrze Windows(Windows Registry) . Może również wystąpić, jeśli coś jest w konflikcie z procesem explorer.exe. Oto, co możesz wypróbować po utworzeniu punktu przywracania systemu :
- Otwórz Edytor rejestru systemu Windows
- Uzyskaj dostęp do klucza Windows w Edytorze rejestru
- Otwórz wartość obciążenia(Load)
- Wyczyść dowolny wpis dostępny w polu Dane wartości(Value)
- Uruchom ponownie komputer.
W pierwszym kroku musisz otworzyć Edytor rejestru systemu Windows(Windows Registry Editor) . Możesz wpisać regedit w polu wyszukiwania, aby go otworzyć.
W Edytorze rejestru(Registry Editor) znajdź i uzyskaj dostęp do klucza Windows . Jego ścieżka to:
HKEY_CURRENT_USER\SOFTWARE\Microsoft\Windows NT\CurrentVersion\Windows
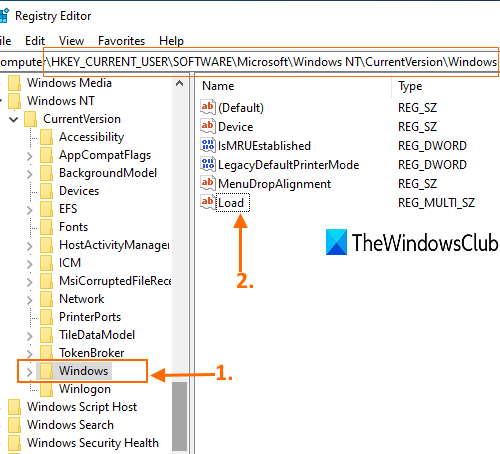
Po prawej stronie klawisza Windows zobaczysz wartość Load Multi-String(Multi-String value) .
Kliknij dwukrotnie(Double-click) tę wartość, aby ją otworzyć. Widoczne będzie małe pudełko. W tym polu wyczyść lub usuń wszelkie(clear or delete any entry) zawarte w nim wpisy. Naciśnij OK .
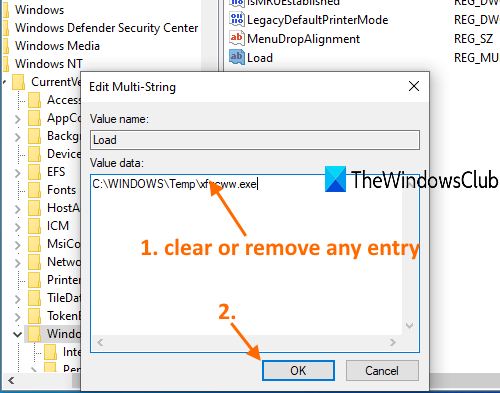
Jeśli nie możesz wyczyścić wpisu danych wartości i zobaczysz komunikat o błędzie własności, oznacza to, że nie masz pełnej kontroli nad usuwaniem lub modyfikowaniem kluczy i wartości rejestru . (Registry)W takim przypadku najpierw musisz przejąć kontrolę i własność kluczy rejestru,(take control and ownership of Registry keys) a następnie spróbować ponownie. Powinno działać.
Teraz uruchom ponownie komputer. Problem powinien zostać naprawiony teraz.
Możesz także sprawdzić, czy jakieś dodatki mogą przeszkadzać w jego uruchomieniu. Często(Often) rozszerzenia powłoki innych firm mogą spowodować, że Eksplorator(Explorer) przestanie działać przy określonych czynnościach. Kilka programów dodaje elementy do menu kontekstowego prawego przycisku myszy. Aby zobaczyć je szczegółowo, możesz pobrać darmowe narzędzie ShellExView . Usuń niechciane.
Jeśli nadal się nie otwiera, wypróbuj sugestie podane w tym łączu: Windows explorer.exe nie uruchamia się lub nie otwiera się podczas uruchamiania .
Related posts
Napraw błąd aplikacji Explorer.exe w systemie Windows 11/10
Explorer.exe Wysokie użycie pamięci lub procesora w systemie Windows 11/10
Jak wyświetlić panel Szczegóły w Eksploratorze plików w systemie Windows 11/10?
Wyłącz Internet Explorer 11 jako samodzielną przeglądarkę za pomocą zasad grupy
Edytory menu kontekstowego: Dodaj, usuń elementy menu kontekstowego w systemie Windows 11
Ekran systemu Windows odświeża się automatycznie w systemie Windows 11/10
Jak zamknąć lub zabić plik explorer.exe w systemie Windows 11/10?
Wróć tutaj Otwórz wiersz polecenia zamiast PowerShell w Eksploratorze
Pulpit lub Eksplorator nie odświeża się automatycznie w systemie Windows 11/10
Eksplorator plików ulega awarii lub zawiesza się podczas tworzenia nowego folderu w systemie Windows 10
QTTabBar: Dostosuj Eksploratora za pomocą kart i funkcji nawigacji
Tablacus Explorer: Menedżer plików z zakładkami z obsługą dodatków
Kolor czcionki Windows Dark Mode pozostaje czarny, co czyni go nieczytelnym
Usuń elementy z NOWEGO podmenu w menu kontekstowym Eksploratora
Jak wykonać kopię zapasową i przywrócić foldery szybkiego dostępu w systemie Windows 11/10
Zezwalaj lub blokuj wyskakujące okienka w Chrome, Firefox, Edge, Opera, Internet Explorer
Jak pokazać lub ukryć Szybki dostęp i Ulubione w okienku nawigacji
TC4Shell umożliwia otwieranie wszystkich formatów archiwów bezpośrednio w Eksploratorze plików
Jak skopiować ścieżkę pliku lub folderu w systemie Windows 11/10?
Jak oceniać pliki w systemie Windows 10?
