Eksportuj kontakty z programów Outlook, Outlook Express i Windows Live Mail
Chcesz wyeksportować swoje kontakty z Outlooka(Outlook) ? Kiedyś pracowałem w biurze, w którym na komputerach pracowników zainstalowanych jest wiele wersji pakietu Office , w tym (Office)Office 2003 , Office 2007 , Office 2010 i Office 2013 ! Kiedy ktoś zmienił komputer, zwykle muszę wyeksportować jego pocztę e-mail i kontakty na inny komputer, na którym najczęściej zainstalowano inną wersję pakietu Office(Office) .
Jeśli utworzysz wiele folderów kontaktów w Outlooku(Outlook) , musisz wyeksportować każdy z nich z osobna. W tym artykule pokażę, jak eksportować kontakty w różnych wersjach Outlooka(Outlook) . Wspomnę również o procesie Windows Live Mail , jeśli używasz tego programu.
Eksportuj kontakty z programu Outlook 2003(Outlook 2003) , 2007
Zacznijmy od starszego pakietu Office 2003! Zauważ, że ta sama procedura działa w programie Outlook 2007(Outlook 2007) . Najpierw(First) otwórz Outlooka(Outlook) , a następnie przejdź do Plik(File) , a następnie Importuj i eksportuj(Import and Export) . Jeśli opcja menu jest wyszarzona, zapoznaj się z tym artykułem bazy wiedzy Microsoft(Microsoft KB article) . Jeśli całkowicie brakuje opcji Importuj(Import) i eksportuj(Export) , musisz po prostu dodać ją do menu Plik(File) .
Możesz to zrobić, klikając Widok(View) , następnie Paski narzędzi(Toolbars) , a następnie Dostosuj(Customize) . Na karcie Polecenia(Commands) kliknij Plik(File) pod kategoriami. Przewiń(Scroll) listę, aż znajdziesz polecenie Import/Export na dole listy. Teraz po prostu przeciągnij go do rzeczywistego menu Plik(File) i upuść.
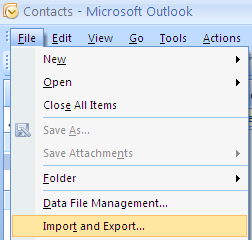
Z listy wybierz Eksportuj do pliku,(Export to a file) a następnie kliknij Dalej.( Next.)

Z listy wybierz plik folderów osobistych (.pst)(Personal Folder file (.pst)) . Wolę wyeksportować go jako plik PST , aby można go było łatwo zaimportować do innej wersji programu Outlook(Outlook) .
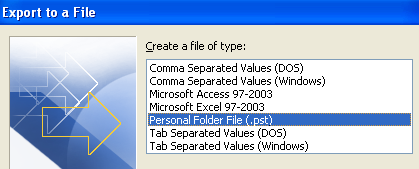
Teraz otrzymasz listę wszystkich swoich folderów, w tym Skrzynkę odbiorczą(Inbox) , Kalendarz(Calendar) , kanały RSS(RSS) itp. Kliknij (Click)Kontakty(Contacts) , ponieważ chcemy wyeksportować tylko kontakty z programu Outlook . (Outlook)Jeśli utworzyłeś inne foldery kontaktów w głównym folderze kontaktów, pamiętaj o zaznaczeniu pola Dołącz podfoldery(Include subfolders) .

Kliknij Dalej(Next) , a następnie wybierz lokalizację pliku kopii zapasowej. Pamiętaj, aby(Make) przejść do innej lokalizacji, ponieważ Microsoft domyślnie wybiera ukryty folder. Możesz również zostać zapytany, czy chcesz dodać hasło w celu ochrony pliku PST . Jeśli nie, po prostu pozostaw pola puste i kliknij OK. Następnie kliknij Zakończ(Finish) i gotowe!
Eksportuj kontakty z programu Outlook 2010(Outlook 2010) , 2013
Interfejs w Outlooku 2010(Outlook 2010) i 2013 jest nieco inny, więc przejście do ekranu Eksportuj(Export) do pliku wymaga innego zestawu kliknięć. Najpierw(First) otwórz Outlooka(Outlook) i kliknij Plik(File) , a następnie Opcje(Options) .

W menu po lewej stronie kliknij Zaawansowane(Advanced) , a następnie przewiń w dół, aż zobaczysz Eksportuj(Export) .

W tym momencie pojawi się to samo okno dialogowe Kreatora importu(Import) i eksportu(Export Wizard) , które pokazano w powyższej procedurze dla programu Outlook 2007(Outlook 2007) . Jedyną różnicą jest to, że plik PST jest teraz nazywany plikiem danych programu Outlook(Outlook Data File) , a nie plikiem folderów osobistych(Personal Folder File) .

Eksportuj kontakty z Outlook Express
Jeśli nadal korzystasz z systemu Windows 98(Windows 98) , Me, 2000 lub XP, być może korzystasz z programu Outlook Express(Outlook Express) . Outlook Express ma nieco inną procedurę, ale również bardzo prostą. Najpierw(First) otwórz Outlook Express , a następnie przejdź do Plik,(File, ) wybierz Eksportuj,(Export,) a następnie wybierz Książka adresowa.(Address Book.)

Kliknij Plik tekstowy (wartości oddzielone przecinkami)(Text File (Comma Separated Values)) , a następnie kliknij Eksportuj(Export) .

Kliknij Przeglądaj(Browse) , aby określić lokalizację, w której chcesz zapisać plik, lub wpisz go ręcznie.

Kliknij Dalej(Next) , a następnie wybierz wszystkie pola, które chcesz wyeksportować dla każdego kontaktu, tj . Imię(First) , Adres e(Email) -mail , Ulica(Street) , Firma(Company) , Telefon(Phone) itp.

Kliknij Zakończ(Finish) i gotowe!
Eksportuj kontakty z Windows Live Mail
To chyba najłatwiejsze ze wszystkich. Otwórz Windows Live Mail i kliknij Kontakty(Contacts) . Ma bardzo podobny wygląd do Outlooka(Outlook) , co czyni go bardzo łatwym w użyciu.

W Windows Live Mail wszystko, co musisz zrobić, aby wyeksportować kontakty, to kliknąć przycisk Eksportuj(Export) na wstążce.

Super proste! Jeśli masz jakiekolwiek pytania lub problemy z usunięciem kontaktów z programu Outlook(Outlook) , napisz komentarz. Cieszyć się!
Related posts
Jak utworzyć listę dystrybucyjną w Outlooku
Jak używać korespondencji seryjnej w programie Word do tworzenia listów, etykiet i kopert
Jak przekazywać wiadomości e-mail programu Outlook do Gmaila
Jak tworzyć skróty Microsoft Outlook do poczty e-mail i zadań
Przeszukaj wiadomości e-mail programu Outlook według nadawcy, daty, słowa kluczowego, rozmiaru i innych
Microsoft Outlook nie odpowiada? 8 poprawek do wypróbowania
Jak ustawić odpowiedzi poza biurem w Outlooku?
Jak naprawić, gdy program Word otwiera się w trybie tylko do odczytu
Jak dodać narrację dźwiękową do prezentacji Powerpoint
Kompletny przewodnik po naprawie uszkodzonego lub uszkodzonego pliku Word
Użyj okna obserwacyjnego programu Excel do monitorowania ważnych komórek w skoroszycie
12 przydatnych porad i wskazówek dotyczących programu Microsoft Word
Jak dodawać nagłówki i stopki w programie PowerPoint
4 sposoby na przeprowadzenie ankiety Microsoft Teams podczas spotkań
Jak stworzyć kartkę z życzeniami w MS Word
Jak naprawić problem z wolnym ładowaniem programu Outlook
Jak zrobić histogram w Excelu
Co to jest Microsoft MyAnalytics i jak z niego korzystać?
13 porad i wskazówek OneNote, aby lepiej organizować notatki
Jak automatycznie wykonać kopię zapasową dokumentu Word na OneDrive?
