Edytory menu kontekstowego: Dodaj, usuń elementy menu kontekstowego w systemie Windows 11
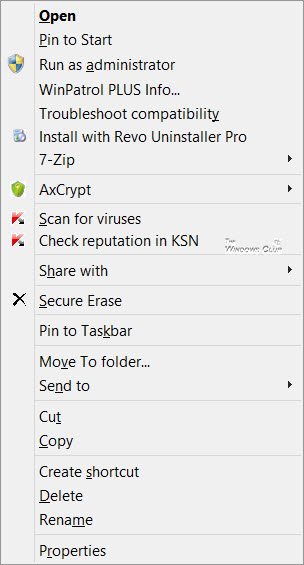
Edytuj menu kontekstowe w systemie Windows 11/10
Jeśli chcesz zmniejszyć ten bałagan lub usunąć elementy z tego menu, które nie są już przydatne, możesz to zrobić. Większość programów oferuje integrację eksploratora w swoich Ustawieniach, a jeśli się rozejrzysz, możesz go znaleźć i wyłączyć integrację menu kontekstowego Eksploratora plików . (File Explorer)Jeśli nie, będziesz musiał edytować rejestr lub użyć darmowego oprogramowania innej firmy.
Korzystanie z Edytora rejestru(Using Registry Editor)
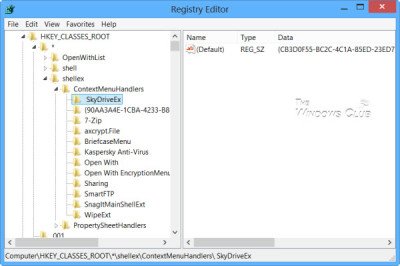
Uruchom regedit , aby otworzyć Edytor rejestru(Registry Editor) i przejdź do następującego klucza:
HKEY_CLASSES_ROOT\*\shellex\ContextMenuHandlers
Tutaj musisz po prostu usunąć klucze, których nie chcesz. Istnieją również inne lokalizacje rejestru, w których mogą być przechowywane te dane.
Edytory menu kontekstowego(Context Menu Editors) dla Windows 11/10
Możesz także użyć darmowych edytorów menu kontekstowego innych firm, aby usunąć elementy menu kontekstowego lub dodać je lub edytować. Przejrzyj listę i zobacz, która obsługuje Twoją wersję systemu operacyjnego Windows(Windows OS) .
- Ultimate Windows Customizer , Rozszerzenie prawego przycisku myszy(Right-Click Extender) , Ultimate Windows Tweaker i edytor menu kontekstowego(Context Menu Editor)
- KontekstEdytuj
- ShellExtView lub ShellMenuView
- Proste menu kontekstowe
- MenuPokojówka
- Narzędzia menu plików.
1) Ultimate Windows Customizer , Rozszerzenie prawego przycisku myszy(Right-Click Extender) , Ultimate Windows Tweaker i edytor menu kontekstowego(Context Menu Editor)
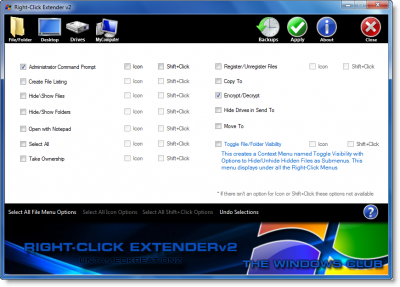
Niektóre z naszych darmowych programów, takich jak Ultimate Windows Tweaker , pomogą Ci łatwo edytować menu kontekstowe prawego przycisku myszy. Jest to jedno z najlepszych narzędzi, jakie można obecnie znaleźć na rynku. Od dodania opcji, takiej jak Utwórz plik(Create File) , aby wybrać wszystko(Select All) , możesz dodać dowolną opcję w menu kontekstowym za pomocą tego bezpłatnego oprogramowania.
Ultimate Windows Customizer , Right-Click Extender , Ultimate Windows Tweaker i Context Menu Editor to darmowe wersje z TheWindowsClub i możesz je wypróbować. Zostały opracowane dla systemu Windows 7(Windows 7) , ale mogą również działać w systemie Windows 11/10.
2) KontekstEdytuj
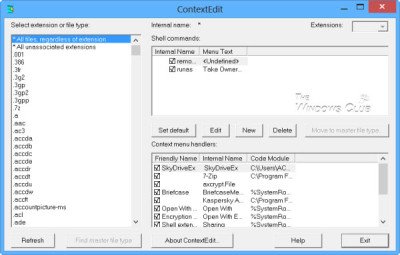
ContextEdit pozwoli Ci łatwo kontrolować elementy, które pojawiają się w menu kontekstowym Eksploratora plików Windows(Windows File Explorer) .
Menu kontekstowe często zawiera podmenu rzadko używane polecenia. Te polecenia pochodzą z jednego z dwóch miejsc: poleceń powłoki przechowywanych w rejestrze(Registry) systemowym oraz programów obsługi menu kontekstowego. Zdobądź to tutaj.(here.)
WSKAZÓWKA(TIP) : Możesz również usunąć opcję Obróć w lewo i Obróć w prawo(remove Rotate Left and Rotate Right) z menu kontekstowego obrazów.
3) ShellExtView lub ShellMenuView
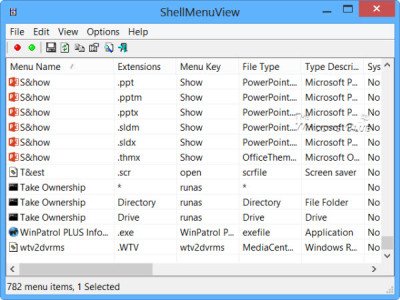
Możesz także wypróbować ShellExtView lub ShellMenuView . Są to małe narzędzia, które wyświetlają listę statycznych elementów menu, które pojawiają się w menu kontekstowym po kliknięciu prawym przyciskiem myszy pliku/folderu w Eksploratorze Windows(Windows Explorer) i umożliwiają łatwe wyłączanie lub edycję niechcianych elementów menu. Najważniejszą cechą tego narzędzia jest to, że możesz pokazać lub ukryć opcję, klikając raz.
4) Proste menu kontekstowe

Darmowe oprogramowanie Easy Context Menu(Easy Context Menu) pozwoli Ci dodać program lub ikonę(Icon) do menu prawego przycisku myszy. Niezależnie od tego, czy chcesz dodać opcję Wiersz polecenia(Command Prompt) , czy Zmniejsz pamięć(Reduce Memory) , możesz dodać wszystkie te opcje za pomocą tego narzędzia. Najlepsze w tym oprogramowaniu jest to, że możesz wstawić różne narzędzia systemowe(System Tools) , takie jak Menedżer zadań(Task Manager) , Edytor rejestru(Registry Editor) itp. Do menu kontekstowego.
5) Pokojówka Menu
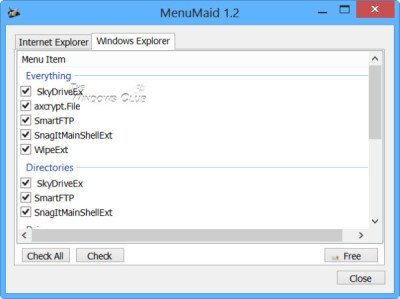
Jeśli szukasz szybkiego i łatwego sposobu na wyczyszczenie menu kontekstowego Eksploratora Windows(Window Explorer) i Internet Explorera , wypróbuj (Internet Explorer)MenuMaid .
Po prostu(Simply) pobierz przenośną darmową aplikację MenuMaid i odznacz elementy, których nie chcesz pokazywać. Pozwala także wyłączyć lub usunąć elementy z menu kontekstowego Internet Explorera(remove items from the Internet Explorer context menu) . Jeśli chcesz je przywrócić, sprawdź je ponownie.
6) Narzędzia menu plików
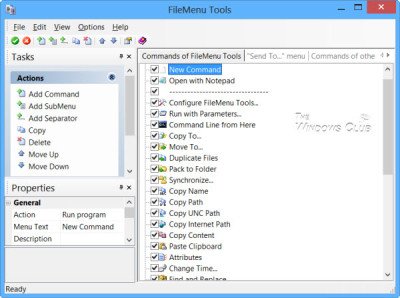
Narzędzia menu plików(File Menu Tools) (usunięty link) umożliwiają dodawanie, usuwanie i dostosowywanie elementów menu kontekstowego Eksploratora Windows –(Windows Explorer –) ale TERAZ(NOW) jest dostarczany w pakiecie z wieloma crapware, zgodnie z poniższymi komentarzami.
Pozwala skonfigurować następujące aspekty:
- Dodaj kilka wbudowanych narzędzi, aby wykonywać operacje na plikach i folderach.
- Dodaj(Add) niestandardowe polecenia, które pozwalają uruchamiać aplikacje zewnętrzne, kopiować/przenosić do określonego folderu lub usuwać określone typy plików.
- Skonfiguruj podmenu „Wyślij do…”.
- Włącz/wyłącz polecenia dodawane przez inne aplikacje do menu kontekstowego i wiele więcej!
Jak dodać folder do menu kontekstowego?
Aby dodać folder do menu kontekstowego prawego przycisku myszy, możesz użyć dowolnego z wyżej wymienionych programów. Niezależnie od tego, czy chcesz dodać niestandardowy folder, czy folder biblioteki, możesz zrobić oba za pomocą tych narzędzi.
Jak zmodyfikować menu kontekstowe?
Aby zmodyfikować menu kontekstowe w Windows 11/10 , musisz użyć oprogramowania innej firmy, takiego jak Ultimate Windows Customizer , ContextEdit itp. Te narzędzia pomagają dodawać lub usuwać elementy z istniejącego menu kontekstowego.
Jak dodać program Excel do nowego menu kontekstowego?
Jeśli korzystasz z systemu Windows 11, nie ma możliwości dodania programu Excel(Excel) ani żadnego innego programu do nowego menu kontekstowego. Jeśli jednak korzystasz z systemu Windows 10, możesz użyć wyżej wymienionych narzędzi, aby uwzględnić program Excel w nowym menu kontekstowym(include Excel in the New context menu) . Z drugiej strony za pomocą Edytora rejestru(Registry Editor) można dodawać lub usuwać programy, takie jak Excel , z menu kontekstowego.
WSKAZÓWKA(TIP) : Przeczytaj ten post, jeśli chcesz usunąć elementy z „Nowego” menu kontekstowego(remove items from the “New” Context Menu) .
Do let us know, how you manage to keep your Explorer right-click context menu clean and tidy!
Related posts
Jak przywrócić Eksplorator Windows 10 i menu kontekstowe w systemie Windows 11?
Edytuj, dodawaj, przywracaj, usuwaj elementy z nowego menu kontekstowego w systemie Windows
Usuń lub dodaj własność pliku EFS z menu kontekstowego w systemie Windows 10
Jak usunąć pozycję Udostępnij w menu kontekstowym Skype'a w systemie Windows 11?
Jak usunąć pozycję menu kontekstowego Pokaż więcej opcji w systemie Windows 11?
Kosz w systemie Windows 10 i Windows 11 -
Wyłącz menu kontekstowe prawego przycisku myszy w menu Start systemu Windows 11/10
Dodaj tutaj okno poleceń Otwórz jako administrator w menu kontekstowym systemu Windows 10
Jak dodać PowerShell do menu kontekstowego w Windows 10?
Usuń opcję przesyłania na urządzenie z menu kontekstowego w systemie Windows 10
Wróć tutaj Otwórz wiersz polecenia zamiast PowerShell w Eksploratorze
Usuń Daj dostęp z menu kontekstowego w systemie Windows 10
TreeSize Free: Wyświetlaj rozmiary plików i folderów za pomocą menu kontekstowego w systemie Windows
Jak zmniejszyć odstęp między elementami w Eksploratorze Windows 11?
Wyczyść schowek za pomocą skrótu, CMD lub menu kontekstowego w systemie Windows 10
Jak dodać zmienne środowiskowe do menu kontekstowego w Windows 11/10?
Usuń lub dodaj Dysk Google, Dropbox i OneDrive do menu kontekstowego
Dodaj Kopiuj do folderu i Przenieś do folderu w menu kontekstowym w Windows 10
Dodaj opcję Odblokuj dla pobranych plików w menu kontekstowym systemu Windows 10
Zastąp PowerShell wierszem polecenia w menu kontekstowym w systemie Windows 10
