Dysk SSD jest w systemie BIOS, ale system Windows 10 nie uruchamia się z niego
Dyski półprzewodnikowe (SSD)(Solid-state drives (SSD)) to szybsza aktualizacja do tradycyjnych dysków twardych ( HDD ). Dyski SSD(SSDs) biją dyski twarde(HDDs) nie tylko pod względem szybkości, ale także wydajności i trwałości. W tym poście nie chodzi o to, jak świetne są dyski SSD i dlaczego warto uaktualnić . Chodzi o problem, którego doświadczyli użytkownicy podczas uruchamiania z dysku SSD .
Podczas uruchamiania komputera poprosi Cię o wybranie urządzenia rozruchowego, jeśli masz wiele dysków. Problem polega na tym, że chociaż BIOS widzi podłączony dysk SSD(SSD) , odmawia uruchomienia z niego.
BIOS rozpoznaje dysk SSD(SSD) , ale nie uruchamia się z niego
Jeśli Twój dysk SSD(SSD) zostanie znaleziony, wykryty i rozpoznany przez BIOS , ale system Windows 10(Windows 10) nie uruchamia się, oto co musisz zrobić, aby rozwiązać problem:
- Włącz rozruch ze starszej wersji w systemie BIOS.
- Zresetuj ustawienia BIOS.
Czytaj dalej, dzieląc powyższe operacje na łatwe do wykonania kroki.
1] Włącz Legacy boot w BIOS-ie
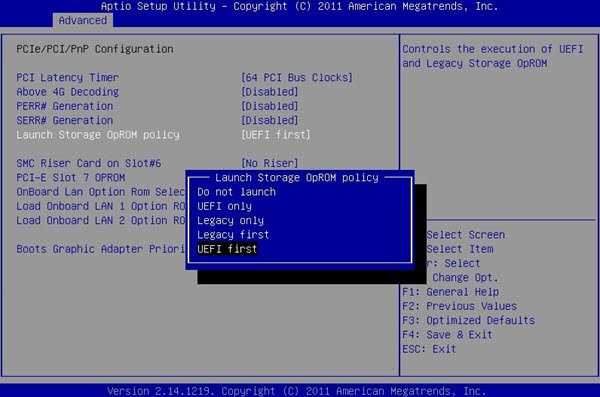
Wyłącz komputer i włącz go ponownie. Natychmiast(Immediately) rozpocznie się uruchamianie, naciśnij kilkakrotnie F2, aż pojawi się ekran narzędzia BIOS Setup Utility . (BIOS Setup Utility)Tutaj możesz przejść do sąsiednich zakładek za pomocą lewego i prawego przycisku kierunkowego.
Przejdź do zakładki Boot za pomocą przycisku kierunkowego i przewiń w dół do opcji UEFI/BIOS Boot Mode .
Naciśnij klawisz ENTER(ENTER) , a zostaniesz poproszony o dokonanie wyboru.
Przesuń kursor do trybu rozruchu Legacy i naciśnij (Legacy)klawisz ENTER(ENTER) , aby go wybrać.
Teraz wyjdź z menu BIOS i pozwól swojemu komputerowi kontynuować uruchamianie systemu Windows przy użyciu Legacy Boot .
UWAGA:(NOTE: ) Powyższy proces może się nieznacznie różnić w przypadku płyt głównych różnych producentów.
2] Zresetuj ustawienia BIOS
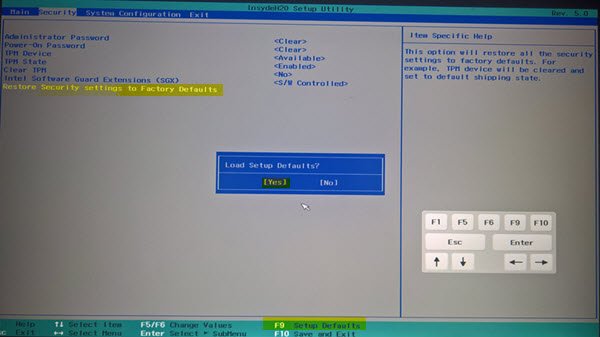
Istnieje kilka sposobów na zresetowanie systemu BIOS , ale najbezpieczniejszą i najbardziej nietechniczną metodą jest zrobienie tego z menu UEFI lub BIOS . Najpierw(First) uruchom ponownie komputer.
Przytrzymaj klawisz SHIFT podczas uruchamiania komputera, a pojawi się ekran Zaawansowane opcje rozwiązywania problemów . (Advanced troubleshooting options)Przejdź do Troubleshoot > Advanced Options i wybierz Ustawienia oprogramowania układowego UEFI.(UEFI Firmware Settings.)
Na koniec kontynuuj ponowne uruchamianie komputera. Po uruchomieniu zostaniesz przeniesiony do menu ustawień. Tutaj poszukaj przycisku resetowania(reset) . Przycisk niekoniecznie musi być oznaczony jako reset ; producent może to nazwać cokolwiek.
Sprawdź obszary ustawień, takie jak konfiguracja(configuration) , ustawienia(settings) , opcje(options) itp. Na stronie ustawień naciśnij przycisk, aby załadować domyślne(default) opcje BIOS-u i kliknij Tak(Yes) , gdy zostaniesz poproszony o uwierzytelnienie wpisu.
Możesz teraz opuścić obszar Ustawienia zaawansowane(Advanced Settings) i opcje uruchamiania. Po zakończeniu procesu ustawienia BIOS-u(BIOS) powrócą do swoich pierwotnych wartości i będą mogły być teraz uruchamiane z dysku SSD(SSD) .
Mam nadzieję, że ci to pomoże.
Related posts
Jak uruchomić system Windows do oprogramowania układowego UEFI lub BIOS?
Komputer z systemem Windows uruchamia się do systemu BIOS za każdym razem, gdy go włączam
Komputer z systemem Windows 11/10 nie uruchamia się do systemu BIOS
Uzyskaj dostęp do systemu BIOS i zmień kolejność rozruchu dla dowolnej wersji systemu Windows
Jak zmienić kolejność rozruchu w systemie BIOS na komputerze z systemem Windows?
Jak zmienić Legacy na UEFI bez ponownej instalacji systemu Windows 11/10?
Jak naprawić powolne uruchamianie dysku SSD w systemie Windows 10?
Konfiguracja systemu VMWare Fusion BIOS ładuje się zbyt szybko?
6 sposobów na dostęp do systemu BIOS w systemie Windows 10 (Dell/Asus/HP)
Skróty do systemu UEFI BIOS i środowiska odzyskiwania systemu Windows 10
Zmiana daty kalendarza w systemie BIOS nie działa
Błąd 0164, Zmniejszony rozmiar pamięci — problem z pamięcią RAM na komputerze z systemem Windows 10
Co to jest BIOS i jak zaktualizować BIOS?
Kompletny przewodnik po usuwaniu lub resetowaniu hasła BIOS
Napraw błędy BIOS Power-On Self-Test (POST) na komputerach z systemem Windows
Co to jest interfejs UEFI lub Unified Extensible Firmware Interface?
Jak znaleźć wersję BIOS na komputerze?
Co to jest biała lista systemu BIOS? Wyjaśnienie i usunięcie.
Bieżące ustawienie BIOS nie obsługuje w pełni urządzenia rozruchowego
Jak wejść do BIOS w Windows 10?
