Dysk Google ciągle się zawiesza na komputerze z systemem Windows
Uwielbiamy Microsoft OneDrive , ale istnieją inne konkurencyjne platformy, które są równie przydatne pod wieloma względami niż jedna. Dysk Google(Google Drive) to jedna z tych platform w chmurze. Zgodnie z oczekiwaniami, Dysk Google(Google Drive) , choć świetny, nie jest pozbawiony własnych problemów. Użytkownicy zgłaszali, że Dysk Google(Google Drive) ciągle ulega awarii na ich komputerach z systemem Windows(Windows) .
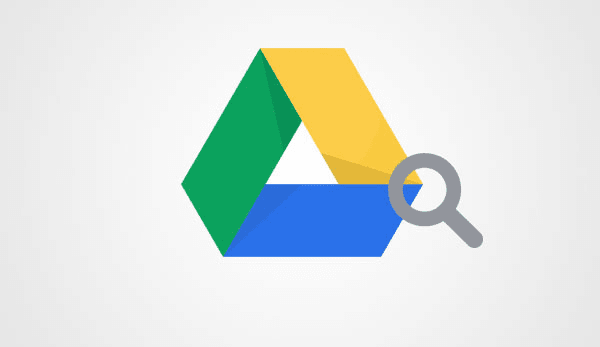
Dysk Google ciągle się zawiesza
Zdarzają się sytuacje, w których plik nie może się zsynchronizować lub po prostu nie można go otworzyć. Są to jednak rzeczy, z którymi przez większość czasu można sobie łatwo poradzić. Proste przeładowanie strony lub po prostu spróbuj ponownie prawdopodobnie rozwiąże problem, ale co się stanie, gdy aplikacja Dysk Google(Google Drive) dla systemu Windows(Windows) będzie się ciągle zawieszać?
Może to być poważny problem, szczególnie dla tych, którzy chcą synchronizować wiele plików na swoim komputerze z systemem Windows(Windows) i na Dysku Google(Google Drive) . Nie wszyscy są zainteresowani odwiedzaniem strony Dysku Google(Google Drive) , aby przesłać dokumenty lub cokolwiek innego, więc oprogramowanie Dysku Google dla (Google Drive)systemu Windows(Windows) ma kluczowe znaczenie.
Nie martw(Worry) się jednak; wspieramy się na tym. Istnieje kilka sposobów rozwiązania tego problemu, ale dzisiaj skupimy się tylko na kilku. Te rozwiązania zostały przetestowane i tak, działają. Jednak dla tych, którzy mają trudności z uruchomieniem poniższych rozwiązań, zalecamy odwiedzenie Forum pomocy Dysku Google(Google Drive Help Forum) .
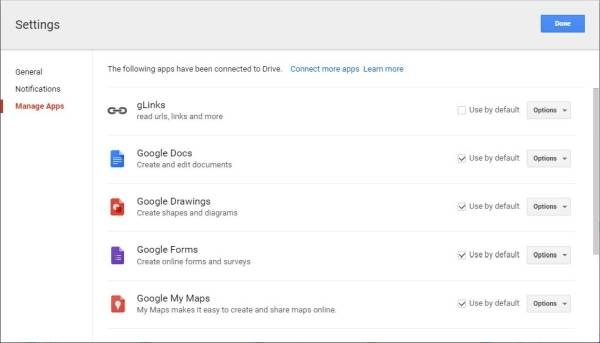
1] Zaktualizuj system Windows i Dysk Google
Upewnij(Make) się, że system operacyjny Windows 11/10, zainstalowane przeglądarki, Java i Dysk Google dla Windows są zaktualizowane do najnowszych wersji – i że spełniasz wymagania systemowe. Jeśli wykonałeś część dotyczącą aktualizacji, powinieneś być w stanie spełnić wymagania systemowe. zrobiwszy to, możesz kontynuować.
2] Wyczyść pamięć podręczną przeglądarki
Wyczyść pamięć podręczną przeglądarki, tymczasowy plik internetowy(Internet File) , pliki cookie(Cookies) itp. i spróbuj. Możesz użyć narzędzia do czyszczenia dysku(Disk Cleanup Utility) lub CCleaner , aby zrobić to szybko. Teraz sprawdź i zobacz, czy działa.
3] Wyłącz wtyczkę Dysku Google
Otwórz Chrome i inne przeglądarki internetowe i wyłącz wtyczkę Dysku Google(disable the Google Drive plugin) , jeśli ją widzisz. Następnie spróbuj i zobacz, czy to pomogło. Jeśli to nie pomoże, uruchom przeglądarkę w trybie Bez dodatków(No add-ons mode) i zobacz.
4] Wyłącz kontrolę rodzicielską
Jeśli używasz dowolnego oprogramowania do kontroli rodzicielskiej(Parental Control software) lub wbudowanej funkcji Family Safety , wyłącz ją i zobacz.
5] Ponownie zainstaluj oprogramowanie Dysku Google(Google Drive Software)
Teraz, chociaż możemy być pewni, że powyższe kroki działały w przeszłości, niektórzy użytkownicy mogą napotkać problemy. Jeśli znalazłeś się w takiej sytuacji, zalecamy odinstalowanie i ponowne zainstalowanie oprogramowania Dysku Google dla (Google Drive)systemu Windows(Windows) .
Aby ponownie zainstalować Dysk Google(Google Drive) , przejdź do Panelu sterowania(Control Panel) i wybierz Programs > Programs i funkcje(Features) . Znajdź plik Dysku Google(Google Drive) i przejdź do odinstalowania z tego miejsca. Następnym krokiem po instalacji będzie pobranie najnowszej wersji i świeża instalacja całości.
Przeczytaj(Read) : Nie można uruchomić Dysku Google na komputer
Posłuchajmy w obszarze komentarzy, czy któreś z tych rozwiązań zadziałało dla Ciebie – lub jeśli masz jakieś inne pomysły.
(Let’s hear it in the comments area if any of these solutions have worked for you – or if you have any other ideas.)
Zobacz ten post, jeśli wyszukiwarka Windows nie znajduje plików z Dysku Google .
Related posts
Cyberduck: bezpłatny FTP, SFTP, WebDAV, klient Dysku Google dla systemu Windows
Nie można przesłać plików na Dysk Google na komputerze z systemem Windows
Jak dodać Dysk Google do Eksploratora plików w systemie Windows 10
Usuń lub dodaj Dysk Google, Dropbox i OneDrive do menu kontekstowego
Jak zmienić lokalizację folderu Dysku Google w systemie Windows 11/10?
Synchronizuj dowolny folder Windows z Dyskiem Google, OneDrive i Dropbox
Usuń niepotrzebne pliki tymczasowe i pozbądź się pamięci na Dysku Google
SkyFonts umożliwia pobieranie i instalowanie czcionek Google na komputerze z systemem Windows
Twórz szybkie cyfrowe kserokopie za pomocą Dysku Google i telefonu
Jak przenosić pliki z jednego dysku Google na drugi?
Jak zaszyfrować dokument przechowywany na Dysku Google
Utwórz bezpośredni link do łącza PDF Arkuszy Google za pośrednictwem Dysku Google
Dysk Google a Dropbox: porównanie funkcji, oprogramowania, planów przechowywania
Dysk Google ciągle się rozłącza lub blokuje podczas próby połączenia
Jak zsynchronizować zawartość na wszystkich urządzeniach z Dyskiem Google na komputer?
Synchronizuj wiele kont Dysku Google w systemie Windows 10
Jak automatycznie tworzyć kopie zapasowe plików na Dysku Google lub OneDrive, aby zapobiec utracie danych?
Przesyłanie plików na Dysk Google jest powolne, blokuje się lub nie działa
OneDrive a Dysk Google — która usługa w chmurze jest lepsza?
Napraw błąd podczas tworzenia kopii pliku na Dysku Google
