Doładuj schowek systemu Windows za pomocą ClipboardFusion — recenzja
Dużo danych kopiujemy na nasze komputery z systemem Windows(Windows) . Czy zdarzyło Ci się kiedyś, że chciałeś uzyskać dostęp do czegoś, co skopiowałeś wcześniej? Cóż(Well) , dostępna jest dobrze zdefiniowana kategoria oprogramowania do wykonywania takich zadań. A kategoria to oprogramowanie do zarządzania schowkami(clipboard manager software) . W tym poście omówiliśmy darmowy i, co ważniejsze, przydatny menedżer schowka o nazwie ClipboardFusion . Jest to darmowy menedżer schowka dla Windows 10/8/7 , który może przechowywać historię, usuwać formatowanie tekstu, uruchamiać potężne makra, zastępować tekst w schowku i wiele więcej!
Recenzja ClipboardFusion
Narzędzie jest oferowane zarówno w wersji bezpłatnej, jak i premium, a ten post będzie dotyczył wyłącznie bezpłatnych funkcji. W darmowym wariancie brakuje tylko kilku funkcji, takich jak automatyczne wyzwalacze i synchronizacja między komputerami. Te funkcje nie są tak ważne dla zwykłego użytkownika, a darmowy wariant wykonuje zadanie.
ClipboardFusion dobrze integruje się z systemem Windows(Windows) i zaczyna rejestrować historię schowka, gdy tylko go zainstalujesz. Ikona w zasobniku systemowym jest zawsze dostępna, dzięki czemu narzędzie jest jeszcze bardziej dostępne i użyteczne. Możesz kliknąć prawym przyciskiem myszy ikonę w zasobniku systemowym i otworzyć rzeczywistego menedżera schowka.
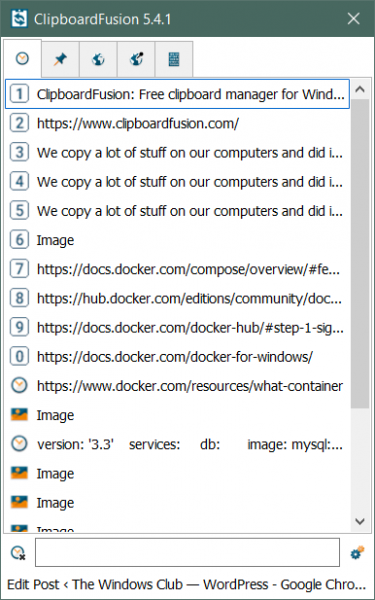
Po otwarciu możesz wyświetlić wszystkie elementy, które skopiowałeś w przeszłości. Możesz je przeglądać, przeglądać ich znaczniki czasu, kopiować je ponownie i robić o wiele więcej. Dostępna jest również opcja, która pozwoli Ci przeszukiwać historię schowka. Wyszukiwanie(Search) jest tutaj bardzo ważnym aspektem. Bo jeśli szukasz czegoś, co jakiś czas temu skopiowałeś, wyszukiwanie tylko pomoże.
Kolejną ważną i przydatną funkcją są zakładki. Możesz kliknąć prawym przyciskiem myszy dowolny element w historii i wybrać opcję Przypnij(Pin) , aby dodać go do zakładek. Elementy oznaczone zakładkami są dostępne na osobnej karcie i można je stamtąd przeszukiwać lub usuwać.
Jeśli uważasz, że historia się zaśmieca, możesz usunąć wszystkie elementy naraz. Możesz też ręcznie kliknąć dowolny element prawym przyciskiem myszy i usunąć go z historii.
ClipboardFusion nie tylko przechowuje historię schowka elementów tekstowych, ale także przechowuje historię skopiowanych obrazów. Tak więc, jeśli kiedyś skopiowałeś obraz i zapomniałeś go wkleić, możesz go odzyskać za pomocą tego narzędzia.
Narzędzie jest dość konfigurowalne. Dostępnych jest mnóstwo ustawień, które możesz dostosować i spersonalizować to narzędzie. Jeśli przejdziesz do ustawień, w Menedżerze schowka(Clipboard Manager) znajdziesz kilka ustawień, aby zmienić zachowanie głównego okna. Możesz włączyć takie ustawienie, jak pozostawienie Menedżera schowka(Clipboard Manager) otwartego nawet po utracie ostrości. Możesz też wybrać domyślną kartę, która otwiera się w oknie głównym.
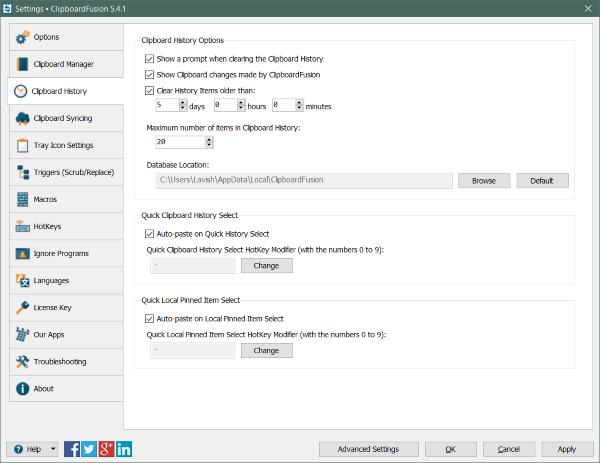
Przechodząc do historii schowka(Clipboard History) , tutaj możesz określić czas, po którym narzędzie powinno wyczyścić historię. Alternatywnie możesz również skonfigurować maksymalną liczbę elementów, które powinny znajdować się w schowku w dowolnym momencie.
Ustawienia ikony w zasobniku(Tray Icon Settings) umożliwiają skonfigurowanie ikony w zasobniku systemowym. Możesz użyć ciemnej ikony, aby przejść do ciemnego motywu systemu Windows . I możesz skonfigurować ustawienia powiadomień. Program wysyła powiadomienie za każdym razem, gdy coś skopiujesz lub wykonasz akcję związaną z narzędziem. Możesz wyłączyć te powiadomienia, jeśli chcesz. Możesz także skonfigurować, co się stanie po kliknięciu ikony w zasobniku systemowym? Domyślnie jest ustawiony na Włącz(Toggle Trigger Command) /Wyłącz polecenie wyzwalania i można go łatwo dostosować.
ClipboardFusion to świetny darmowy menedżer schowka(Clipboard Manager) . Po cichu siedzi w zasobniku systemowym i wykonuje swoją pracę. Zawsze możesz wrócić do narzędzia, gdy szukasz czegoś, co kiedyś skopiowałeś. Darmowy wariant zapewnia więcej niż wystarczającą ilość funkcji i możesz go pobrać stąd(here) . (here.)Jest również dostępny w sklepie Microsoft Store(Microsoft Store) jako aplikacja UWP .
Related posts
Quick Cliq: przenośny program uruchamiający i narzędzie zwiększające produktywność dla systemu Windows
Najlepsze darmowe oprogramowanie Clipboard Manager dla Windows 11/10
Schowek w chmurze (Ctrl+V) nie działa lub nie synchronizuje się w systemie Windows 10
Jak przypiąć tekst i obraz do historii schowka w systemie Windows 11/10?
1 Recenzja schowka: uniwersalny schowek na komputer z systemem Windows
Opcja Ukryj paski narzędzi w menu kontekstowym paska zadań w systemie Windows 10
Jak korzystać z wbudowanych narzędzi Charmap i Eudcedit w systemie Windows 11/10?
Włącz lub wyłącz udostępnianie schowka w Windows Sandbox
Poprawka dotycząca niemożności opróżnienia schowka w pakiecie Office
WinClip pozwala dodać dodatkowy schowek do systemu Windows 10
Bezpieczne schowki online, które nie udostępniają danych w postaci zwykłego tekstu
Najlepsze bezpłatne menedżery schowków dla systemu Windows
Jak wyłączyć zabezpieczenia dla aktualizacji funkcji w systemie Windows 10?
CopyQ to zaawansowany menedżer schowka dla systemu Windows 10
Wyczyść schowek za pomocą wiersza polecenia lub skrótu
Jak korzystać ze schowka w systemie Windows 10: wklej starsze elementy, przypnij elementy, usuń elementy itp.
Jak uzyskać dostęp do schowka na urządzeniach z Androidem
Wyczyść schowek za pomocą skrótu, CMD lub menu kontekstowego w systemie Windows 10
Kopiuj i wklejaj na urządzeniach Apple za pomocą uniwersalnego schowka
4 sposoby na wyczyszczenie historii schowka w systemie Windows 10
