Dodaj zakładki do Eksploratora Windows i innych programów za pomocą TidyTabs
Większość przeglądarek ma interfejs z kartami. Umożliwia wielozadaniowość, co czyni naszą pracę dość prostą. Czy nie byłoby wspaniale, gdybyśmy mogli powielić tę samą funkcję dla większości aplikacji Windows ? Na szczęście istnieje taka możliwość. Sprawdź TidyTabs dla Windows 10/8/7 . Tidy Tabs to darmowy menedżer okien z zakładkami, który umożliwia dodawanie kart(Tabs) do programów Windows , takich jak (Windows)Eksplorator(Explorer) , Office , Notatnik(Notepad) , CMD itp.
TidyTabs dla Eksploratora Windows
Aplikacja TidyTabs oferuje obsługę w kartach dla wszystkich programów za pomocą funkcji przeciągania i upuszczania. Jest w stanie samodzielnie odgadnąć, które typy okien nie wymagają funkcji tabulatorów i jako takie nie oferują interfejsu z zakładkami dla takich aplikacji. Dobrą rzeczą jest to, że do skonfigurowania tej funkcjonalności nie są wymagane żadne specjalne funkcje.
Jeśli to nie wystarczy, możesz łatwo określić, która aplikacja powinna mieć zakładki, a która nie. Wystarczą dwa kliknięcia, aby dodać aplikację do czarnej lub białej listy. Każdą funkcję TidyTabs można skonfigurować lub wyłączyć za pomocą prostego interfejsu konfiguracyjnego.
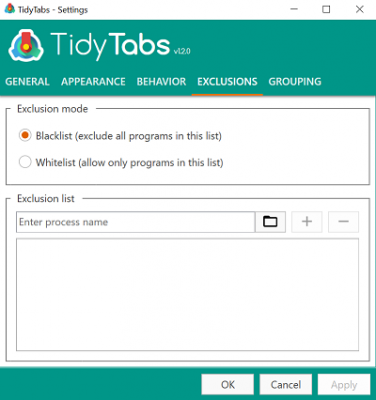
Korzystając z TidyTabs(TidyTabs) , użytkownik może zamykać, układać, przeciągać, przeciągać w obrębie jednego okna Notatnika . (Notepad)Interfejs z zakładkami nie wchodzi w twoją twarz. Pozostaje ukryty przez większość czasu, a aby otworzyć i zamknąć karty, wystarczy najechać kursorem myszy na górny pasek. Gdy to zrobisz, interfejs z zakładkami automatycznie stanie się widoczny.
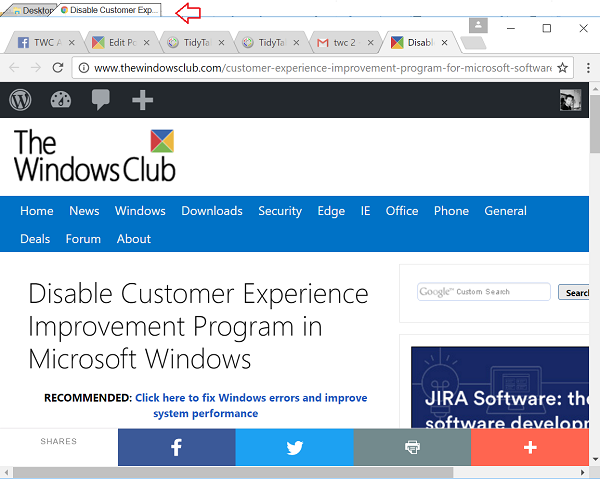
Dodaj zakładki do programów Windows
Zakładki są dodawane automatycznie do każdego okna, jednak nie są wyświetlane, gdy jest do niego dołączony pojedynczy program. Możesz użyć przeciągania i upuszczania, aby połączyć okno z innym otwartym oknem programu. Po zakończeniu okna, zakładki pojawiają się z łatwością w półprzezroczystym projekcie.
Karty można zamykać, zamykając okno programu lub klikając prawym przyciskiem myszy na karcie i wybierając jedną z opcji zamykania z wyświetlonej listy,
- Zamknij aktywną kartę
- Inne zakładki
- Wszystkie karty
W razie potrzeby domyślne zachowanie w ustawieniach można zmienić w menu „Ustawienia”. Po prostu(Simply) otwórz ustawienia wyglądu z ikony aplikacji w zasobniku systemowym i zmień ustawienia przezroczystości karty.
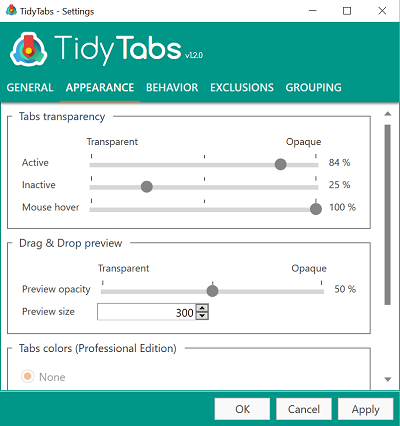
Przejście do zakładki zachowania w ustawieniach pozwoli wyświetlić nawet pojedyncze zakładki.
Obszary, w których TidyTabs nie spełnia oczekiwań — nie obsługuje konfiguracji z wieloma monitorami. Co więcej, nie pozwala na zmianę kolejności lub zmianę nazw kart i zamykanie kart za pomocą środkowych kliknięć. Co więcej, darmowa wersja aplikacji ma limit 3 zakładek, więc jeśli potrzebujesz więcej, musisz wykupić płatną licencję.
Pobierz(Download Tidy Tabs) darmową wersję Tidy Tabs stąd(here)(here) .
Related posts
Jak otworzyć Eksplorator plików i Eksplorator Windows: 12 sposobów -
15 sposobów na ulepszenie Eksploratora plików lub Eksploratora Windows w systemie Windows (wszystkie wersje)
Jak zresetować widoki w Eksploratorze plików lub Eksploratorze Windows
Jak zarządzać i używać ulubionych w Eksploratorze Windows lub Eksploratorze plików
12 powodów, dla których Eksplorator Windows w Windows 8 Rocks
Okładka albumu MP3 nie wyświetla się w Eksploratorze Windows?
Jak sortować, grupować i filtrować pliki i foldery w Eksploratorze plików systemu Windows 10
5 sposobów na dwukrotne kliknięcie jednym kliknięciem w systemie Windows
muCommander to prosta alternatywa dla Eksploratora plików na komputer z systemem Windows
Żywa tapeta: Dodaj animowane tła do pulpitu Windows
Jak skopiować ścieżkę pliku lub folderu w systemie Windows 11/10?
4 sposoby przypinania elementów do szybkiego dostępu w Eksploratorze plików
Jak nagrywać płyty w systemie Windows za pomocą Eksploratora plików lub Eksploratora Windows
5 sposobów na utworzenie nowego folderu w systemie Windows -
Jak zmienić lokalizacje folderów użytkownika w systemie Windows 10 (dokumenty, pliki do pobrania itp.) -
Jak zmienić nazwy wszystkich plików w folderze w systemie Windows 10
Napraw problem: przeciąganie i upuszczanie nie działa w systemie Windows —
Jak zmienić ikonę folderu w systemie Windows 10 w 3 prostych krokach
Eksplorator Windows przestał działać [ROZWIĄZANE]
Czy dodawanie lub usuwanie programów zniknęło? Gdzie to znaleźć?
