Dodaj skróty klawiaturowe do Chrome, Edge i Firefox za pomocą klawiszy Surfing
Wielu użytkowników nadal korzysta ze skrótów klawiaturowych(keyboard shortcuts) do przeglądania stron internetowych. Niektóre z nich, takie jak Ctrl+F5 , aby wyczyścić pamięć podręczną strony lub Shift+F5 , aby ponownie załadować stronę, są dobrze znane. Jeśli jednak chcesz być zaawansowanym użytkownikiem i chcesz dodać więcej skrótów, dodaj klawisze Surfingkey( Surfingkeys) do przeglądarki Firefox, Edge i Chrome.
Klawisze surfingu(Surfingkeys) ułatwiają korzystanie ze skrótów klawiaturowych do przeglądania sieci
Chociaż mysz może poruszać kursorem i zaznaczać tekst, ikony, pliki i foldery, jest ona traktowana wyłącznie jako urządzenie wskazujące. Jest to klawiatura, która nadal jest postrzegana jako główne urządzenie wejściowe komputera. Jeśli więc jesteś fanem klawiatury i lubisz nawigację w Internecie(Internet) za pomocą klawiatury , wypróbuj Surfingkeys . Stosowana procedura jest prosta-
- Dodaj Surfingkeys(Add Surfingkeys) do przeglądarki Chrome(Chrome) lub Firefox .
- Naciśnij(Press) klawisze Shift+ ? klawisze, aby wyświetlić listę wszystkich dostępnych skrótów klawiaturowych.
- Naciśnij klawisz Escape, aby wyjść ze strony z listą skrótów.
- Sprawdź, czy niektóre skróty działają.
Jeśli po zainstalowaniu rozszerzeń i dodaniu ich do przeglądarki zauważysz, że Surfingkeys jest wyłączony, możliwe, że jesteś na jednej z poniższych stron.
- Dokumenty Google
- Nowa strona Chrome
- Arkusze Google.
Wybierz inną stronę i naciśnij klawisz F.
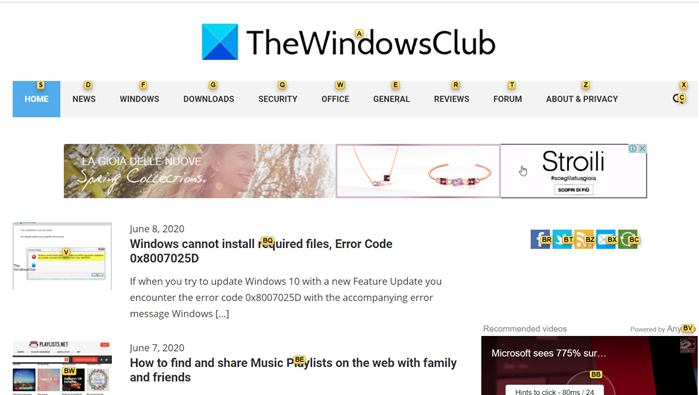
Wszystkie punkty kontrolne powinny być natychmiast widoczne na ekranie.
Wybierając postać lub grupę postaci, możesz kliknąć odpowiednie linki. Na przykład,
W przypadku linków
- Naciśnij F, aby otworzyć łącze.
- Naciśnij C(Press C) , aby otworzyć link w nieaktywnej nowej karcie
- Naciśnij CF(Press CF) , aby otworzyć wiele linków w nowej karcie
- Naciśnij GF(Press GF) , aby otworzyć link w nieaktywnej nowej karcie
- Naciśnij AF, aby otworzyć link w nowej karcie
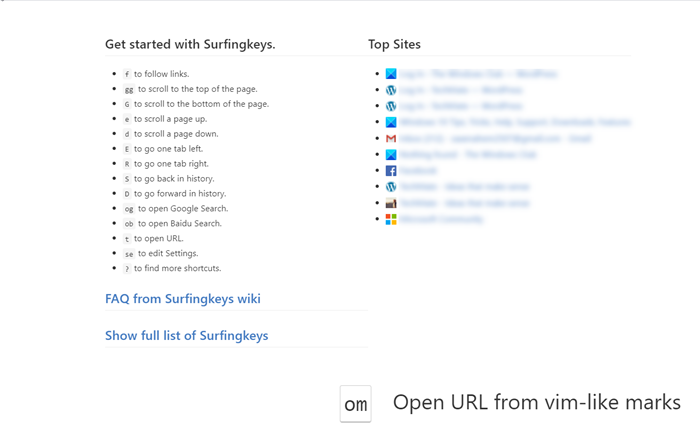
Podobnie, aby przełączyć zakładki,
- Naciśnij E, aby przejść o jedną kartę w lewo
- Naciśnij R, aby przejść o jedną kartę w prawo
- Naciśnij X, aby zamknąć bieżącą kartę
- Naciśnij X, aby przywrócić zamkniętą kartę
- Naciśnij <<, aby przenieść bieżącą kartę w lewo
- Naciśnij >>, aby przenieść bieżącą kartę w prawo
- Naciśnij g0, aby przejść do pierwszej zakładki
- Naciśnij g $, aby przejść do ostatniej karty
- Naciśnij W(Press W) , aby otworzyć nowe okno z bieżącą kartą
- Naciśnij J(Press J) , aby przenieść bieżącą kartę w lewo
- Naciśnij K(Press K) , aby przenieść bieżącą kartę w prawo
- Naciśnij(Press) yt, aby zduplikować bieżącą kartę
- Naciśnij gx0, aby zamknąć wszystkie karty po lewej stronie
- Naciśnij gxt, aby zamknąć kartę po lewej stronie
- Naciśnij gxT, aby zamknąć kartę po prawej stronie
- Naciśnij(Press) gx $, aby zamknąć wszystkie karty po prawej stronie
- Naciśnij #, aby przewijać strony / DIV
Inne skróty
- G – Przewiń(G – Scroll) na dół strony
- J – Przewiń w dół
- K – Przewiń w górę
- H – Przewiń w lewo
- L – Przewiń w prawo
- E – Przewiń stronę w górę
- D – Przewiń stronę w dół
- GG – Przewiń na górę strony
- $ – Przewiń maksymalnie w prawo
- % – Przewiń(Scroll) do procentu bieżącej strony
- CS – Zresetuj cel przewijania
- CS – Zmień cel przewijania
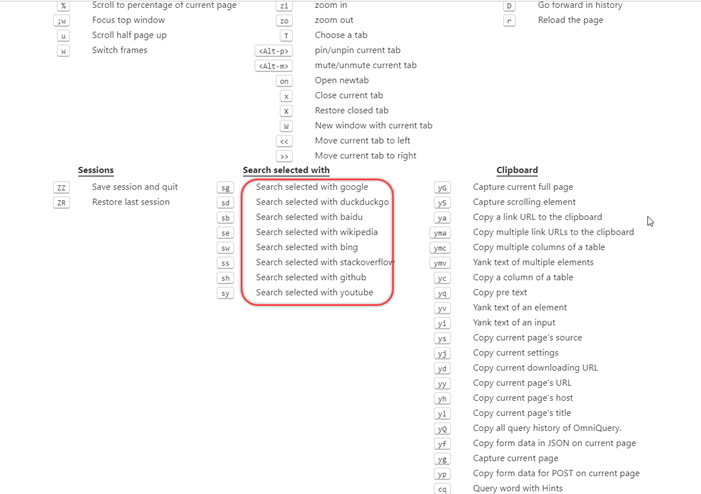
Kilka dodatkowych skrótów do wyszukiwania w żądanych wyszukiwarkach,
- SW – Wyszukiwanie(SW – Search) wybrane za pomocą Microsoft Bing
- SG – Wyszukiwanie wybrane w Google
- SB – wyszukiwanie wybrane za pomocą Baidu
- SY – Wyszukiwanie wybrane w YouTube
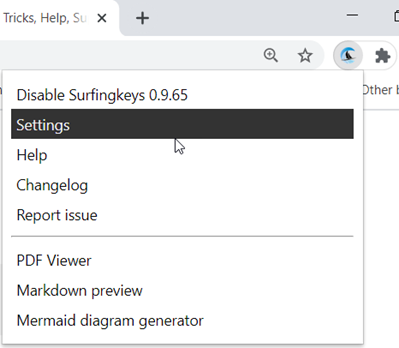
Możesz także napisać własne fragmenty kodu i przypisać skróty klawiaturowe, aby je wykonać. W tym celu po prostu kliknij prawym przyciskiem myszy ikonę Surfingkeys i wybierz Ustawienia(Settings) .
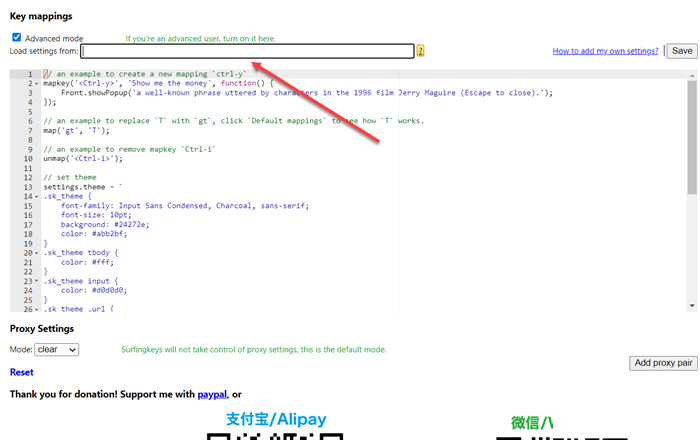
Po przekierowaniu na nową stronę – Mapowanie klawiszy(Key Mappings) zaznacz pole „ Tryb zaawansowany(Advanced mode) ” i zacznij pisać własny kod w sekcji edycji tekstu.
Po zakończeniu naciśnij klawisz Esc(Esc) , aby wyjść z trybu punktu zakotwiczenia. Interfejs sieciowy powinien wrócić do normalnego trybu.
Należy pamiętać, że narzędzie ma inny zestaw działań skonfigurowanych dla „zaznaczonego tekstu”. Jeśli więc okaże się, że Surfingkeys nie reaguje na polecenia wymienione powyżej, sprawdź, czy zaznaczono jakiś tekst/teksty. Usuń zaznaczenie treści, aby umożliwić Surfingkeys odpowiednią reakcję.
Rozszerzenie Surfingkeys(Surfingkeys) może obsługiwać kombinacje klawiszy, które wymagają naciśnięcia 2 lub 3 klawiszy.
Ostatnie słowa
Klawisze surfingu(Surfingkeys) pozwalają robić praktycznie wszystko, co jest związane z przeglądarką za pomocą klawiatury. W związku z tym jest jednym z najbardziej bogatych w funkcje i użytecznych dodatków do przeglądania klawiatury. Nie jest ściśle związany ze spuścizną Vima(Vim) , ale wiernie podąża za ideą mnemonicznego języka skrótów vi. Jedynym minusem korzystania z tego trybu jest posiadanie wiedzy na temat JavaScript i HTML , aby wykonywać skrypty internetowe.
Więcej informacji znajdziesz na stronie Chrome Web Store lub Firefox Addon(Addon page) . Możesz też używać rozszerzeń Chrome w Edge(use Chrome extensions on Edge) .
Related posts
Dodaj szybkie wybieranie podobne do Opery do przeglądarki Chrome, Edge lub Firefox
10 najlepszych rozszerzeń Chrome, Edge i Firefox do zapisywania strony do przeczytania później
Wtyczki przycisku udostępniania dla przeglądarek Chrome, Firefox i Edge
Bezpieczeństwo, prywatność, narzędzia do czyszczenia dla Edge, Firefox, Chrome, Opera
Jak korzystać z rozszerzenia Avast w przeglądarkach Chrome, Firefox i Edge
Zezwalaj lub blokuj wyskakujące okienka w Chrome, Firefox, Edge, Opera, Internet Explorer
Jak ukryć ikony rozszerzeń przeglądarki w Chrome, Edge lub Firefox
Jak zmienić stronę główną w przeglądarkach Chrome, Firefox, Opera, Edge
Jak przetłumaczyć stronę internetową w Chrome, Firefox i Edge
Przydatne sprawdzanie linków i skanery adresów URL dla przeglądarki Chrome lub Edge
Jak zatrzymać automatyczne przekierowania w przeglądarkach Chrome, Firefox, Edge
Trace zapewnia doskonałą ochronę przed śledzeniem w przeglądarkach Chrome i Firefox
Darmowe dodatki do konwerterów PDF dla Chrome, Edge, Firefox do konwersji PDF
Jak otworzyć przeglądarkę Chrome, Edge lub Firefox w trybie pełnoekranowym?
Jak zintegrować Chrome i Firefox z osią czasu systemu Windows 10
Pobierz Grammarly bezpłatnie dla przeglądarki Firefox, Chrome, Microsoft Office
Wyłącz obrazy w Chrome, Firefox, Edge, Internet Explorer podczas przeglądania
Jak zmienić nazwę użytkownika i obraz profilu w Edge, Chrome, Firefox
Kontroler prędkości wideo dla Mozilla Firefox i Google Chrome
Uruchom ponownie Chrome, Edge lub Firefox bez utraty kart w systemie Windows 11/10
